智能语音播控台
用户手册
(内部资料,注意保密)
湖南康通电子股份有限公司
前 言
本手册是“智能语音播控台”用户使用手册。为了使用户尽快了解和掌握该设备的使用方式,我们特编制本手册。
我们对本手册的编排力求全面而又简捷。本手册主要涉及有系统配置、基本操作及初始化向导等方面的内容。在使用本设备之前,请仔细阅读所有资料,这会有助于您更好地使用。
我们认为手册中所提供的信息是正确可靠的,并尽量避免人为的失误,但仍难免可能会存在未检查出的差错以及存在我们无法控制的疏漏。为此,请您多加包涵!
湖南康通电子股份有限公司
目 录
1. 简介
智能语音播控台(以下简称播控台)是一款集编码、解码于一体的智能前端设备,主要部署在广播室或管理者(如镇长、村长等)办公室,常放置于播控桌或办公桌上。用户可以通过播控台,快速对所管辖或指定的区域发布紧急广播、日常通知等。播控台提供话筒、U盘、线路输入(外接专业音频设备)多种输入通道,提供高品质的数字音频流广播功能。该产品采用桌面式设计,精致美观,工艺考究,现代感十足;使用7英寸全彩LCD显示屏,触控操作,简单易用。
本文将通过初始化向导、时间状态功能区、设备管理、广播功能四个方面进行介绍。
2. 初始化向导
在设备安装前(设备未接入所在的智慧广播平台前的时期),开机均需进行设备初始化。当设备与智慧广播平台解除绑定后,再次投入使用时,需要重新进行设备的初始化。
初始化具体步骤如下:
① 连接电源、网线,进入欢迎界面,如图 1所示:
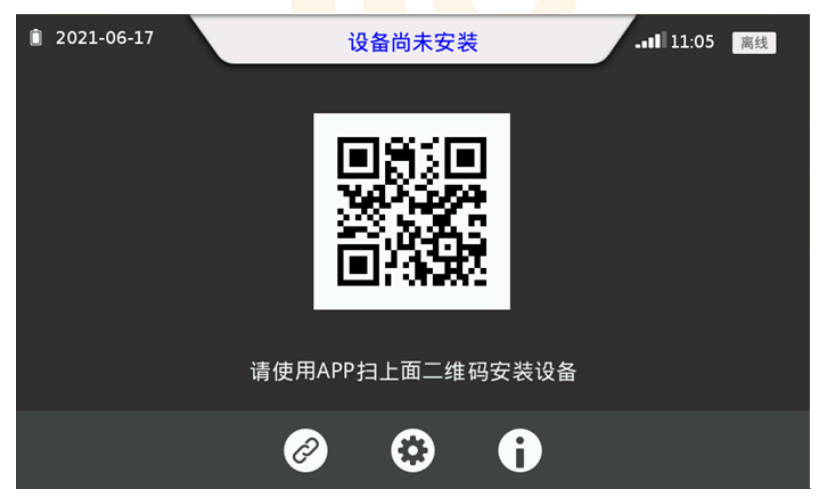 图 1欢迎界面
图 1欢迎界面
② 点击“ ”按钮,进入网络配置界面(如图 2所示),输入IP信息。
”按钮,进入网络配置界面(如图 2所示),输入IP信息。
l 启用“自动获取IP”和“自动获取DNS”,设备将自动识别并获取网络信息;
l 禁用“自动获取IP” 和“自动获取DNS”,需手动输入配置网络信息;
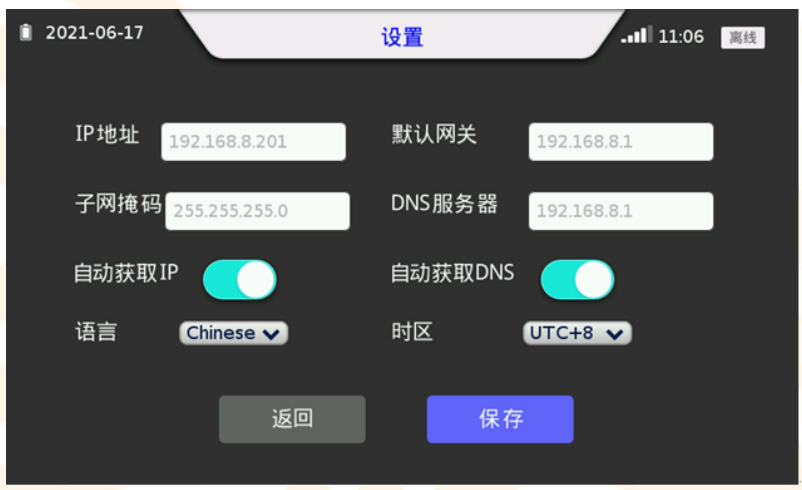 图 2网络配置界面
图 2网络配置界面
③ 网络信息设置完成后,点击“保存”按钮,会跳转回设备安装界面,如图3所示:
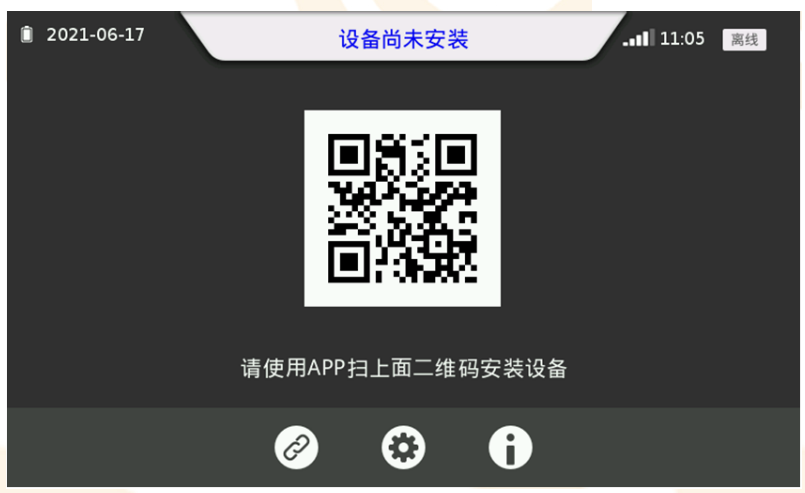 图 3设备安装界面
图 3设备安装界面
④ 使用智慧广播APP,扫描二维码进行安装。
⑤ 智能语音播控台安装到智慧广播平台后,安装配置完成。
⑥ 设备安装完成后,会跳转至用户扫码登陆界面,如图4所示:
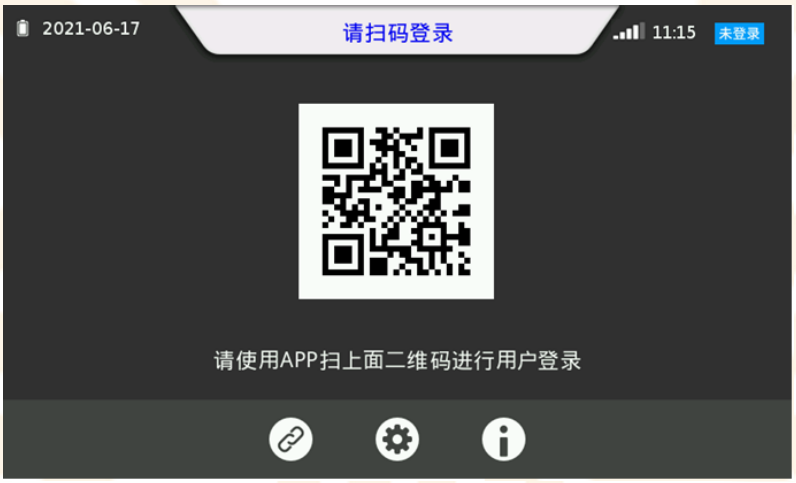 图 4设备登录界面
图 4设备登录界面
⑦ 使用智慧广播APP,扫描二维码进行登录。
⑧ 登录成功后,设备跳转至主界面,如图5所示:
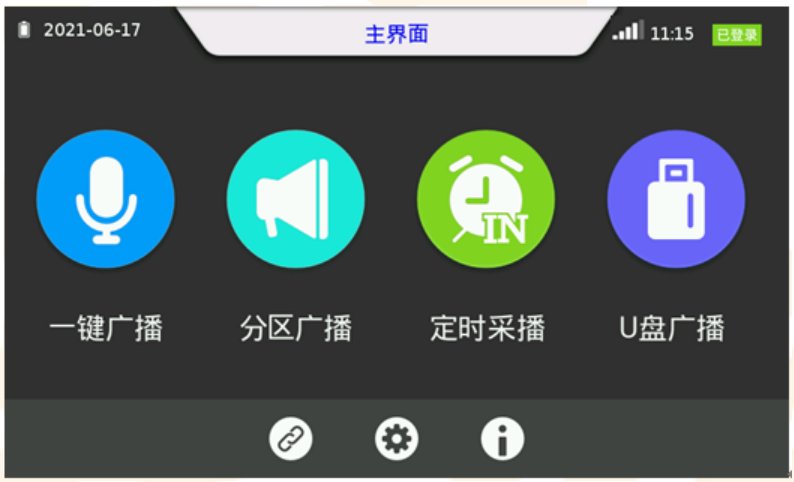 图 5设备主界面
图 5设备主界面
⑨ 点击“ ”图标,设备弹出退出登录提示框,如图6所示:
”图标,设备弹出退出登录提示框,如图6所示:
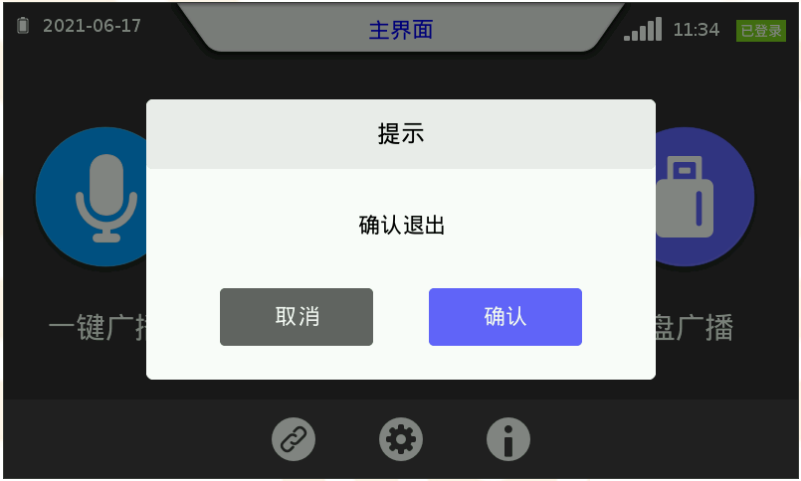 图 6设备退出登录界面
图 6设备退出登录界面
⑩ 点击确认,退出当前用户登录状态,返回用户登录界面,如图7所示:
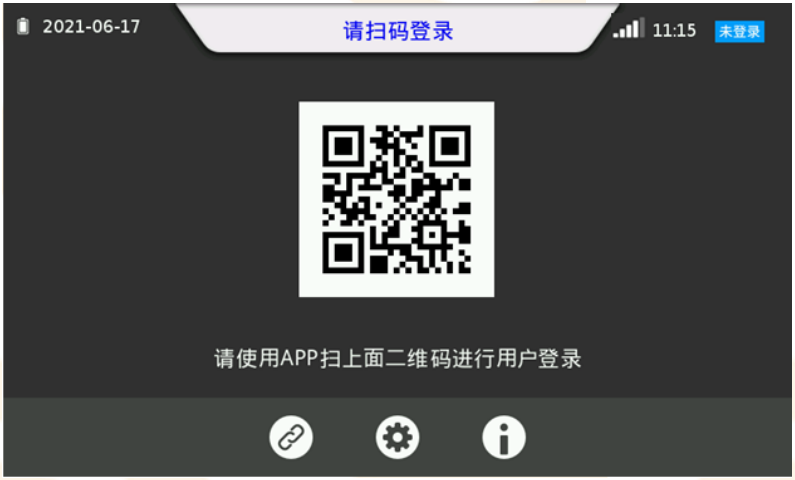 图 7设备登录界面
图 7设备登录界面
3. 时间状态功能区
界面上方区域为时间状态功能区,该区域是可显示电量、日期、时间、4G状态以及网络状态,如8所示:
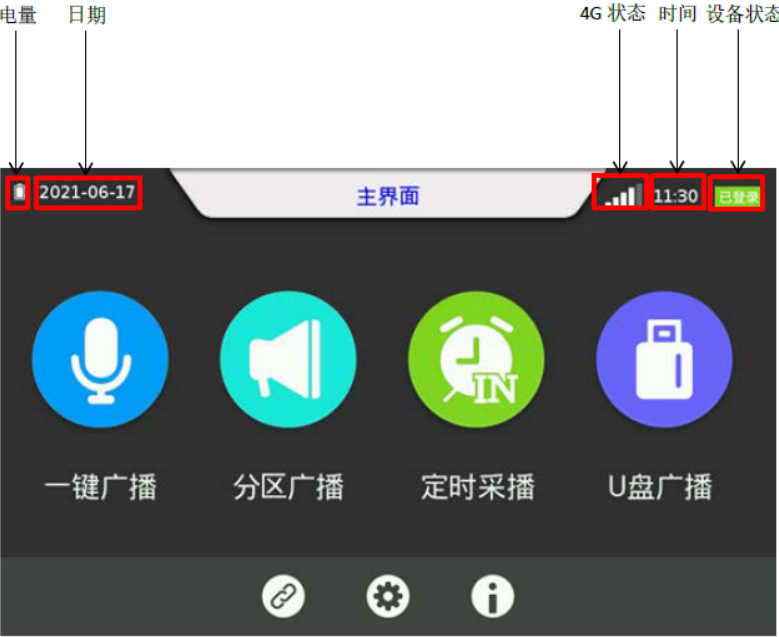 图 8 时间状态功能区
图 8 时间状态功能区
电量:表示设备电量。
l “ ”表示设备电量充足;
”表示设备电量充足;
l “ ”表示设备电量不足,需尽快充电;
”表示设备电量不足,需尽快充电;
设备状态:表示设备与系统的连接情况以及用户登录情况。
l “ ” 表示未连接到服务器;
” 表示未连接到服务器;
l “ ”表示连接到服务器但未登录;
”表示连接到服务器但未登录;
l “ ”表示连接到服务器且用户已登录;
”表示连接到服务器且用户已登录;
4G状态:表示4G网络状态以及信号强度。
l “ ” 表示已经检测到4G卡,且信号较强,如果同时出现“
” 表示已经检测到4G卡,且信号较强,如果同时出现“ ”图标,则代表该4G卡可能无效,需检查该卡或更换另一张有效卡。
”图标,则代表该4G卡可能无效,需检查该卡或更换另一张有效卡。
l “ ” 表示已经检测到4G卡但信号较弱,可检查4G天线是否接好。
” 表示已经检测到4G卡但信号较弱,可检查4G天线是否接好。
4. 设备管理
显示区下方为设备管理功能区,主要支持对主菜单、用户管理、系统配置进行管理,如图 6所示。
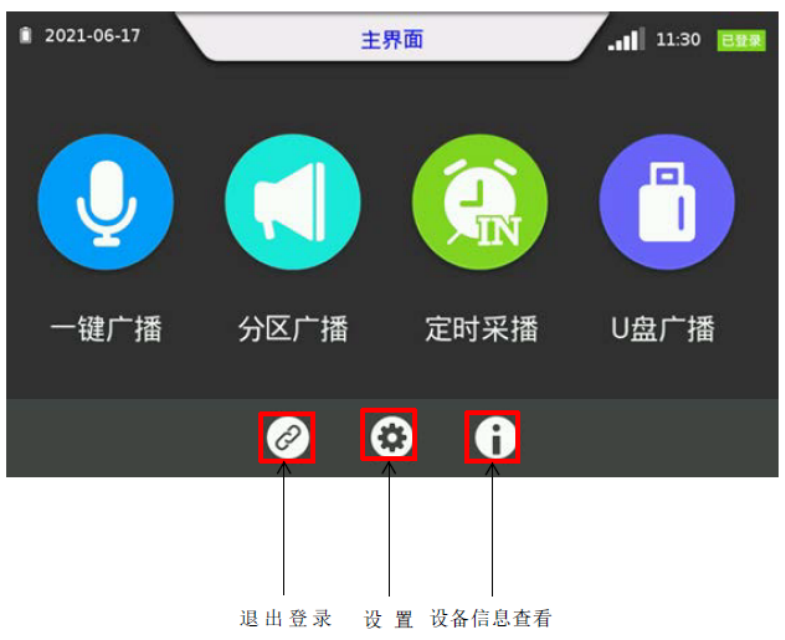 图 6 设备管理功能区
图 6 设备管理功能区
“ ”为退出登录键,按下将退出本次登录,点击确认退出后,跳转至扫码登录界面;
”为退出登录键,按下将退出本次登录,点击确认退出后,跳转至扫码登录界面;
“ ”为系统信息设置键,按下将跳转至系统信息设置界面;
”为系统信息设置键,按下将跳转至系统信息设置界面;
“ ”为设备信息查看键,跳转到设备信息查看界面。
”为设备信息查看键,跳转到设备信息查看界面。
4.1. 登录鉴权
设备具备完备的用户鉴权机制。设备正常使用前,需要进行用户登录。登录成功后,才能操作设备,进行广播。登录用户不同,广播区域的范围不同。
用户鉴权方式有两种:扫码鉴权、Ukey鉴权。
4.1.1. 扫码鉴权
使用云广播APP,扫描该二维码进行登录,扫描成功后会自动登录,如图 10所示:
 图 10二维码登录界面
图 10二维码登录界面
4.1.2. Ukey鉴权
插入Ukey,即可登录;拔掉Ukey,即退出登录。在已登录的话筒上插入空白UKey,会提醒用户进行设备绑定,并写入相关用户信息。
用户登录状态有以下两种:
l “ ”表示用户未登录;
”表示用户未登录;
l “ ”表示用户已登录。
”表示用户已登录。
用户登录成功后,通过点击设备管理区的“ ”图标,可进入登录信息界面(如图 11所示),查看具体登录情况。登录情况包括当前设备名称、序列号、IP、软硬件版本号以及登录的账号等。
”图标,可进入登录信息界面(如图 11所示),查看具体登录情况。登录情况包括当前设备名称、序列号、IP、软硬件版本号以及登录的账号等。
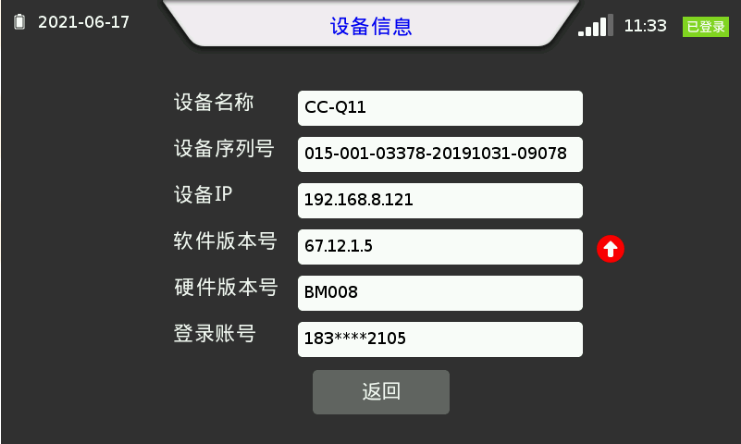 图 11登录信息界面
图 11登录信息界面
点击“ ”按钮,点击“确认”退出当前用户登录,如图12所示:
”按钮,点击“确认”退出当前用户登录,如图12所示:
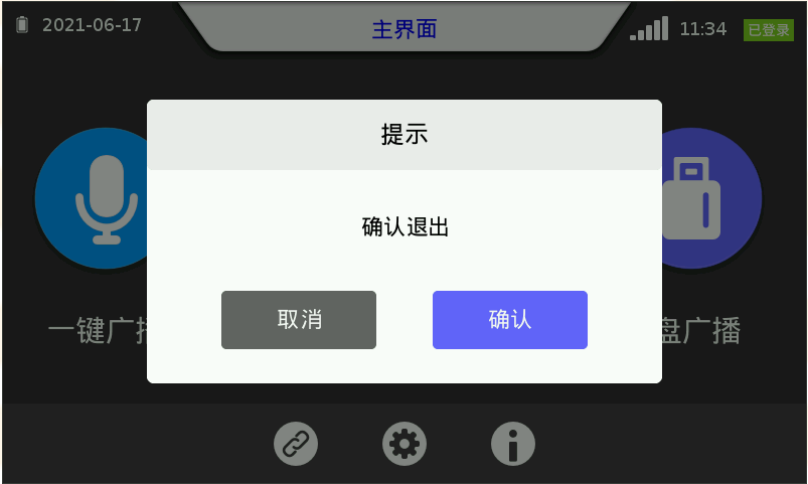 图 12退出登录界面
图 12退出登录界面
4.2. 系统配置
点击主界面“ ”图标,进入系统设置界面,系统配置功能支持对本设备的参数进行配置,主要包括IP地址、子网掩码、DNS服务器、默认网关、语言、时区等设置,如图13所示:
”图标,进入系统设置界面,系统配置功能支持对本设备的参数进行配置,主要包括IP地址、子网掩码、DNS服务器、默认网关、语言、时区等设置,如图13所示:
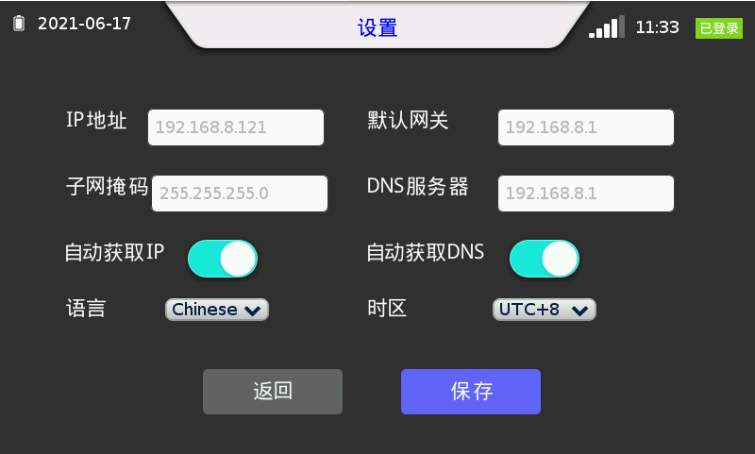 图 13设置界面
图 13设置界面
按需要进行设置,设置完成后,点击界面下方“保存”,跳转至主界面,可再点击主界面“ ”图标,查看信息是否设置成功 。
”图标,查看信息是否设置成功 。
说明:IP地址设置, 支持DHCP和静态IP地址设置两种模式;
l 当DHCP开启时,设备将自动从上级路由获取IP地址、网关和DNS配置信息;
l 当DHCP关闭时,需手动配置IP地址,子网掩码等信息;
5. 广播功能
用户登陆成功后,设备进入主界面(如图 14所示)。通过主界面,用户可实现四种类型的广播:一键喊话,分区喊话,定时采播,U盘广播。
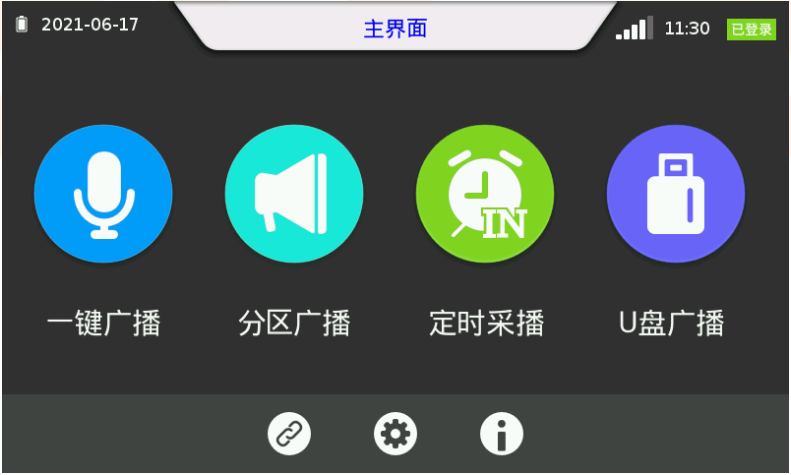 图 14主界面
图 14主界面
5.1. 一键广播
用户在主界面点击“一键广播”按钮,可快速启动紧急喊话,进入广播界面,通过咪杆进行紧急喊话。如图 15所示:
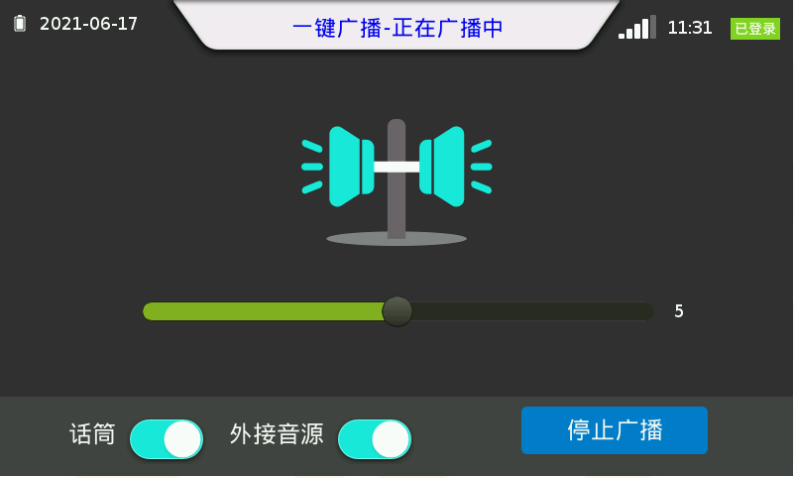 图 15正在广播界面
图 15正在广播界面
点击“停止广播”按钮,应急广播停止播放,跳转回主界面。
Ø 同时点亮“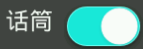 ”和“
”和“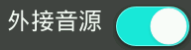 ”,设备将同时采集话筒和外接音源;
”,设备将同时采集话筒和外接音源;
Ø 点亮“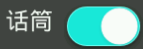 ”,关闭“
”,关闭“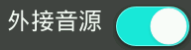 ”,设备单独采集话筒内容;
”,设备单独采集话筒内容;
Ø 点亮“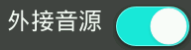 ”,关闭“
”,关闭“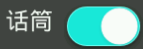 ”,设备将单独采集外接音源;
”,设备将单独采集外接音源;
Ø 同时关闭“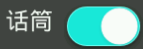 ”和“
”和“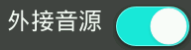 ”,设备将关闭话筒和外接音源,保持静音。
”,设备将关闭话筒和外接音源,保持静音。
以“一键广播”启动时,广播目标范围为全区(登录用户的全部权限区域);默认音量为100,音量在广播过程中可修改。
5.2. 分区广播
分区广播是通过咪杆进行指定区域喊话。
用户在主界面点击“分区广播”按钮,进入分区广播创建页面,如图 16所示:
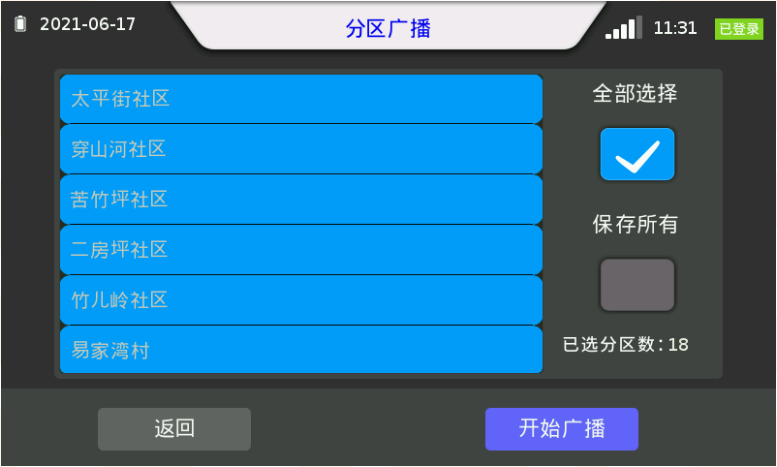 图 16 分区广播创建界面
图 16 分区广播创建界面
可对广播区域进行设置:
l 全部选择:一键选择当前登录用户权限下所有区域。
l 分区广播:可通单击列表,选择想要广播的目标区域。
广播区域选择完毕后,点击“开始广播”按钮,进入广播界面。
5.3. 定时采播
定时采播:定时将外接音源广播到指定区域的广播类型,话筒预置了十个采播任务。
用户在主界面点击“定时采播”按钮,会跳转到定时采播管理页面,如图 17所示:
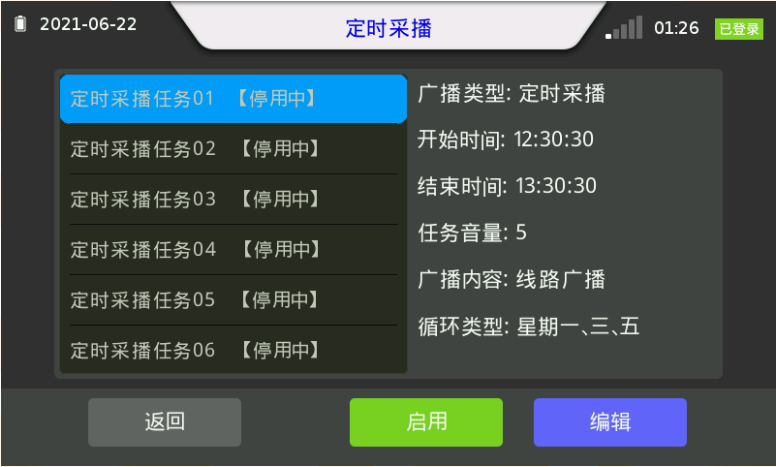 图 17 定时采播界面
图 17 定时采播界面
选择某个任务,可在右侧查看任务详情,包括:广播类型、开始时间、结束时间、任务音量、广播内容以及循环类型,不需要修改的话,可直接点击“启用”按钮,启用该定时采播任务。启用后,任务处于启用状态,该任务将按配置定时启动。如图18所示:
 图 18 定时采播播放界面
图 18 定时采播播放界面
对启用状态中的任务点击“停用”按钮,可停用该定时采播任务,被停用的采播任务将不再执行。
如果需要修改采播内容,点击“编辑”按钮,跳转至任务修改界面。
任务修改的第一步为分区选择界面,可根据需要选择播放区域,如图19所示:
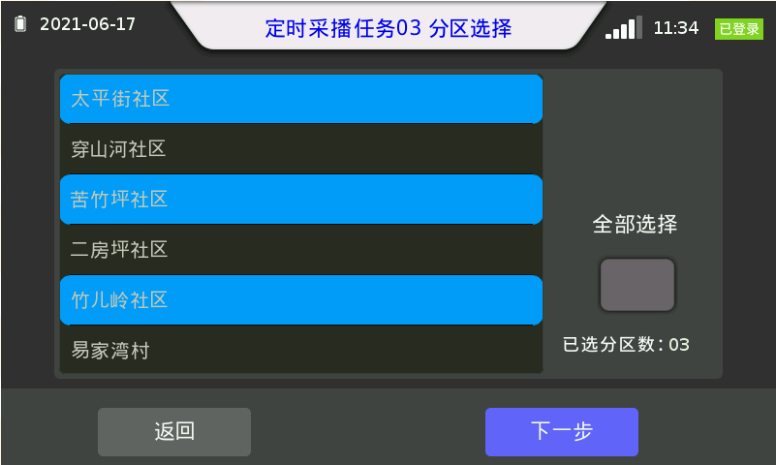 图 19 定时采播分区选择界面
图 19 定时采播分区选择界面
点击“下一步”,进入执行策略配置界面,根据需要选择任务播放时间。
在修改过程中,点击“上一步”,将返回上一界面。点击“返回”将在不保存修改的情况下返回定时采播界面。
修改完成后,点击“完成”,即可保存定时采播任务。
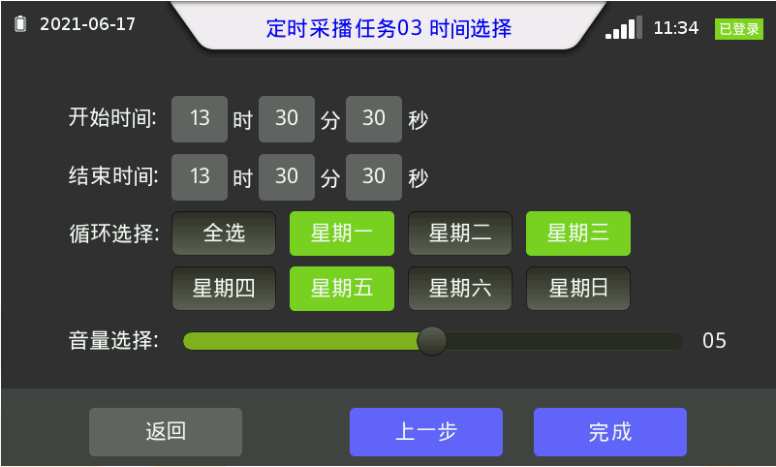 图 20 定时采播时间选择界面
图 20 定时采播时间选择界面
用户随时都可以对定时采播任务进行修改,但仅在下一次启动时生效。
5.4. U盘广播
U盘广播对指定区域的进行广播,广播内容来自U盘。
用户点击“U盘广播”图标,页面跳转到U盘广播配置页面,如图 21所示:
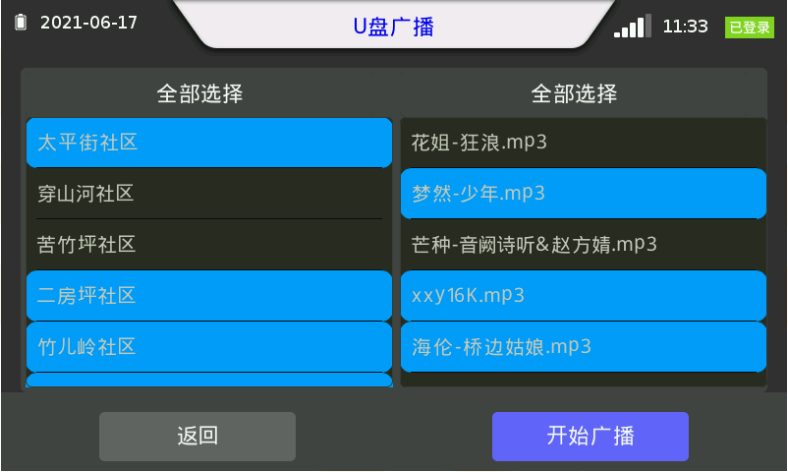 图 21 U盘广播创建界面
图 21 U盘广播创建界面
支持对广播区域、内容进行设置:
l 区域选择:根据需要选择播放区域,支持选择单个或多个区域播放,点击“全部区域”,可选择当前登录用户的权限区域内的所有区域;
l 内容广播:可选择U盘中的全部文件;根据需要选择部分文件或全部文件进行播放。
点击“开始广播”按钮,进入广播界面,与一键广播播放界面功能一致,如图 15所示。
