数字IP广播系统软件
V2.31
操作手册
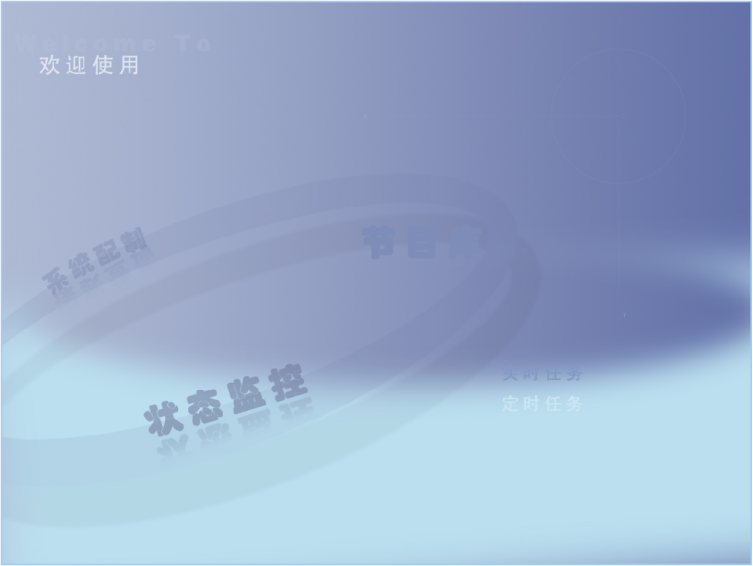
1 系统介绍
1.1主界面图

图1-1 IP网络广播系统主界面
1.2系统概述
IP网络广播系统是基于IP数据网络,将音频信号经过数字编码以数据包形式按TCP\IP协议在局域网或广域网上传送,再由终端解码的纯数字化单向、双向及多向音频扩声系统。该系统涵盖了传统模拟广播、智能调频广播的全部功能,彻底改变了传统广播系统音质不佳、易受干扰、传输距离受限、维护管理复杂、扩展性不强、互动性差等缺陷。具有传输数字化、终端个性化、管理网络化、使用简单、功能强大、系统稳定、零维护等特点。无需单独布线,实现计算机网络、数字视频监控、IP广播的多网合一。
该系统以其强大的功能,在政府、军队、公检法司、武警(火警)、铁路(地铁)交通、水电、油田矿山、钢铁治金、银行证券、各类企业、连锁机构、校园、公园、街道社区、农村村村通、酒店宾馆楼宇、影剧院及体育场馆乃至社会治安和公共安全等领域均已得到广泛的运用。系统使用简单,安装方便——只需将数字语音终端接入计算机网络即可构成强大的IP网络广播系统。
1.3系统组件介绍
IP广播软件的组件由服务器,客户端,和其他组件3大类组成,如图1-2所示。
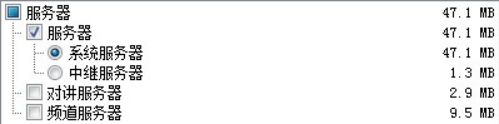

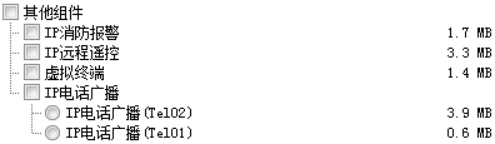
图1-2 选择组件
IP广播软件组件说明:
组件 | 定位 | 功能说明 | 操作说明 | ||
系统服务器 | 系统必装组件 | 提供IP网络广播系统各项基本服务:媒体服务、采播服务等(含中继服务) | 参照本文档 | ||
中继服务器 | 多服务器使用 | 提供中继服务,转发系统服务器和终端之间的数据;系统服务器包含中继服务器,一般不需要单独安装;可用于系统扩容 | |||
对讲服务器 | 银行专用 | 针对银行语音方面的应用需求所涉及的(纯数字IP网络传输的)银行语音对讲系统为对讲客户端提供服务 安装之前必须先安装系统服务器,安装目录也必须与系统服务器相同 |
| ||
频道服务器 | 点播服务器 | 提供频道点播服务,支持终端点播电台及文件频道等;必须先安装系统服务器(或同步安装) |
| ||
远程客户端 | 分控软件 | 作为广播系统的分控站,安装在客户机上 | 参照本文档 | ||
对讲客户端 | 银行专用 | 银行语音对讲系统客户端程序,银行监控坐席软件,主要功能是便捷的发起对银行对讲终端的广播、对讲、监听等操作 | 参照《双向对讲系统说明书》 | ||
广播客户端 |
| 对讲客户端的简化版 | 参照《双向对讲系统说明书》 | ||
IP消防报警 | 消防报警系统 | 接收消防报警主机报警信号,触发报警广播任务,并且发送联动信号到第三方系统 |
| ||
IP无线遥控 | 无线遥控系统 | 接收无线遥控信号,触发预设任务广播,可用于升旗仪式、运动会等活动的远程广播播放需求 |
| ||
IP电话广播(tel02) | 电话接入广播 | 基于IP网络广播系统实现电话接入广播、电话与终端双向通话功能 |
| ||
IP电话广播(tel01) | 电话接入广播 | 基于IP网络广播系统实现电话接入广播功能 |
| ||
虚拟终端 | 软终端 | 虚拟终端软件,可模拟终端的广播、对讲等功能。 |
|
2 系统安装
2.1 安装环境
1) 软件平台要求:IP网络广播系统可以运行于Windows XP、 Windows Server 2003/2008、Windows 7操作系统平台上。
2) 硬件平台最低要求:CPU 2.0GHz/内存 2GB/硬盘 80G/网卡 100-1000M,服务器推荐使用联想品牌。建议采用专用的服务器作为安装主机。
3) 安装要求:系统C盘剩余空间在3G以上、系统无病毒、无木马程序。
注意:
安装之前建议关闭杀毒软件,否则可能造成安装出现问题。
安装之前建议对用户权限进行设置,具体操作如下:
Windows 7、Windows Server 2008、Windows Server 2012操作系统安装软件前,先在开始菜单中搜索“UAC”,打开“UAC”界面,选择“从不通知”(如图2-1所示)并重启操作系统。
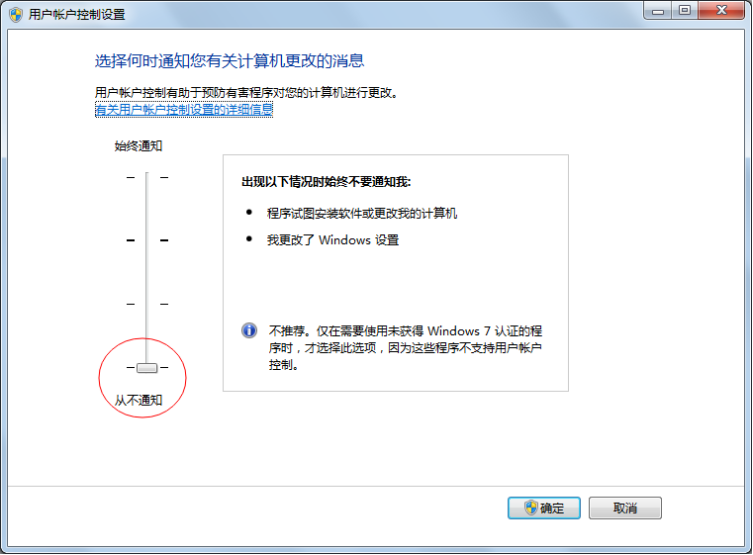
图2-1 用户账户控制设置
2.2 配置系统服务器地址
在使用本广播系统前,必须对本系统进行必要的设置。步骤如下:
1) 从【网上邻居】的右键【属性】中打开【本地连接】,点击右键打开本地连接的【属性】(如图2-2所示)。
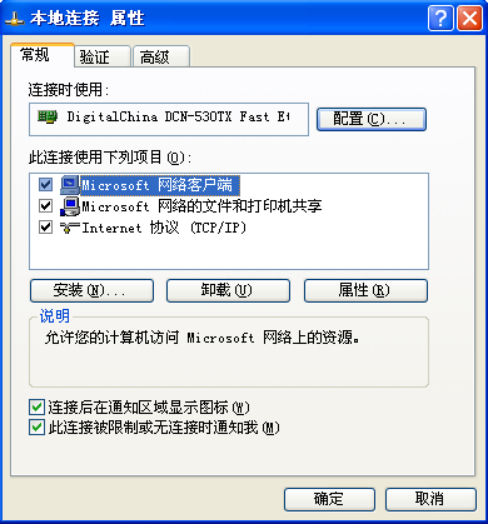
图2-2 本地连接属性
2) 双击【Inter协议(TCP/IP)】,进入IP地址设置界面,输入服务器的IP地址相关信息(如图2-3所示)。
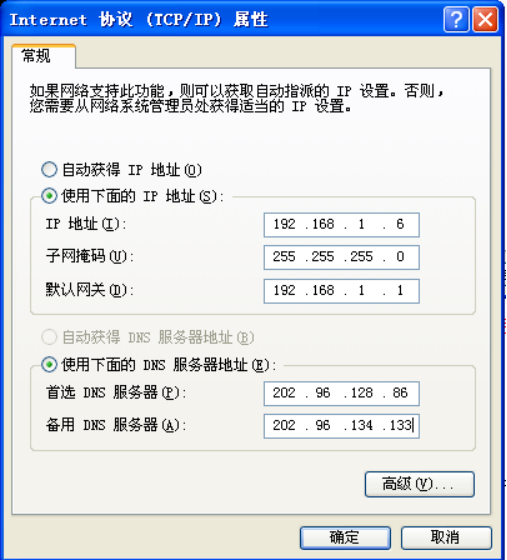
2.3 安装步骤
1) 将IP网络广播系统软件安装盘放入计算机光驱中,鼠标左键双击光驱根目录下的“ipcast.2.31.x.exe”文件,计算机将弹出程序安装向导(如图2-4所示)。
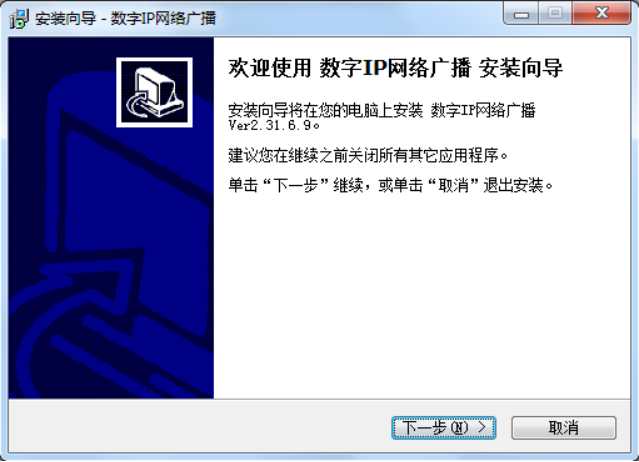
图2-4 程序安装向导
2) 根据安装向导,点击“下一步”至“选择组件”窗口(如图2-5所示),选择需要安装的组件(组件功能参照系统组件介绍),点击“下一步”继续根据安装向导执行安装。
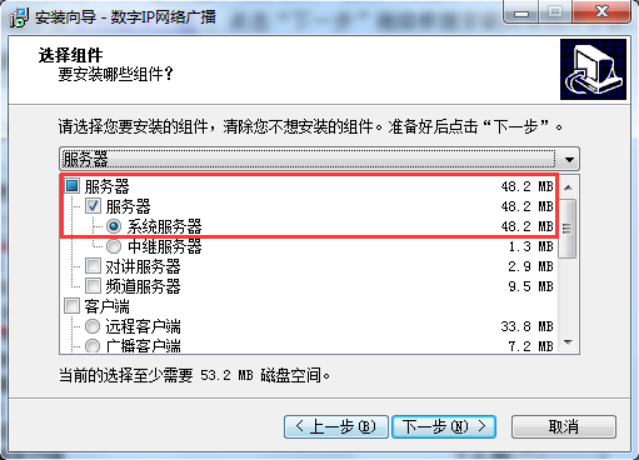
图2-5 选择组件(系统组件介绍)
3) 安装过程中,系统会自动打开配置向导。引导用户进行“基本配置”(如图2-6所示)及“系统注册”(如图2-7所示)。
4) “基本配置”需要配置“服务器侦听地址(默认为第一个网卡地址)”及是否“允许终端组播(默认为允许组播)”,如图2-6所示。

图2-6 基本配置
5) “系统注册”需要对PC软件及移动客户端(手机安卓版本软件,选配功能)进行注册,需通过接入加密狗或从厂家获取注册码进行注册。
注册方式说明:
注册码注册 | 需要抄写用户序列号,发送给厂家进行注册,获取系统注册码,在对应区域输入注册码后,点击“注册”按键进行注册(如图2-7-1所示) |
加密狗注册 | 直接在服务器上接入加密狗即可(如图2-7-2所示) |
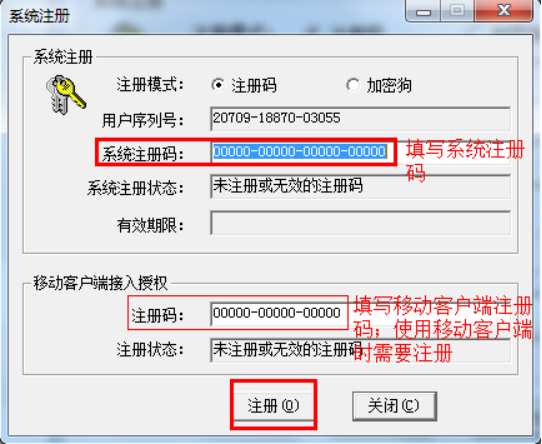
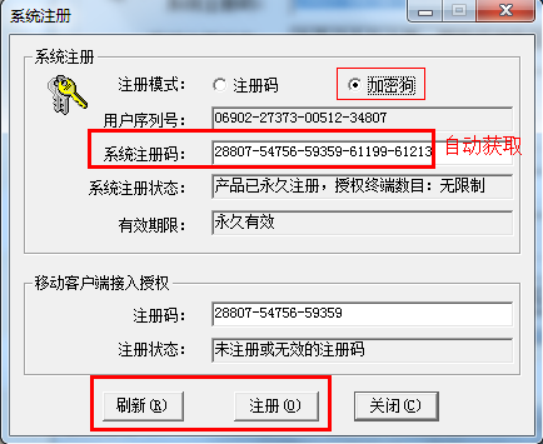
图2-7-1 注册码系统注册 图2-7-2加密狗系统注册
注意:
采用注册码方式进行注册,“用户序列号”及“系统注册码”与系统服务器主机相关,如果更换了主机或主机的部分硬件(CPU、网卡和硬盘),需要联系供货商获取新的“系统注册码”。
6) 注册完成后,点击“关闭”系统注册界面,配置向导提示用户进行防火墙及用户权限设置(如图2-8所示);

图2-8 防火墙及权限设置
注意:
在Windows7或者Vista上,如果登录账户不是“Administrator”或者没有将UAC选为“从不通知”则需要以管理员身份运行程序(选中安装程序图标,鼠标右键单击“以管理员身份运行”)。如果不是以管理员身份启动系统管理界面程序,则不能在界面程序中启动、停止后台服务,必须在控制面板服务管理中启停服务(包括:C_Media,C_Proxy,C_RTime,C_Task,C_Forwd,C_SvcDog, C_SMerger)。
7) 点击“完成”按钮后,将在开始菜单中生成“数字IP网络广播”,并且提示用户系统安装完成。
3 配置说明
3.1 IP网络广播系统登录
系统服务器软件安装完成后,系统的桌面上将会自动生成“数字IP网络广播”程序的快捷方式,鼠标左键双击该快捷方式(如下图),

系统自动登录到系统管理界面(如图3-1所示)。
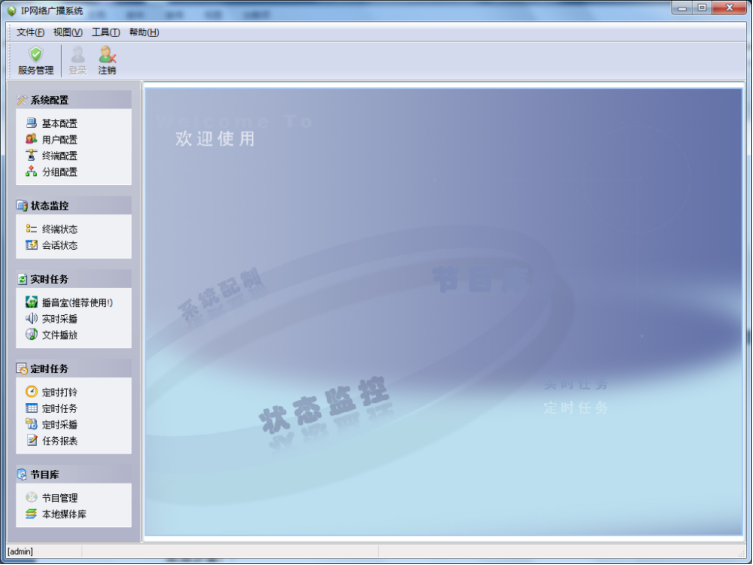
图3-1 IP网络广播系统主界面
系统管理界面介绍:在系统管理界面的左边是系统五大功能管理模块,主要包括:系统配置、状态监控、实时任务、定时任务及节目库。
3.2 中继服务器配置
中继服务器功能:系统服务于终端间通讯的中间节点。
在安装系统时,安装向导已经对中继服务器进行配置,如果需要修改中继服务器配置,可参照以下操作。
配置步骤:
1) 移动鼠标光标至“IP网络广播系统”的“工具”栏,点击“本机中继服务状态”(如图3-3所示),系统弹出中继服务状态界面(如图3-4所示)。
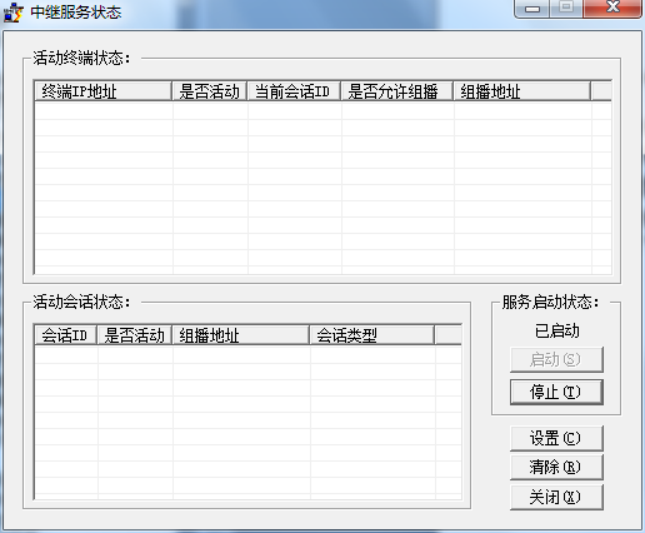
图3-3 工具菜单
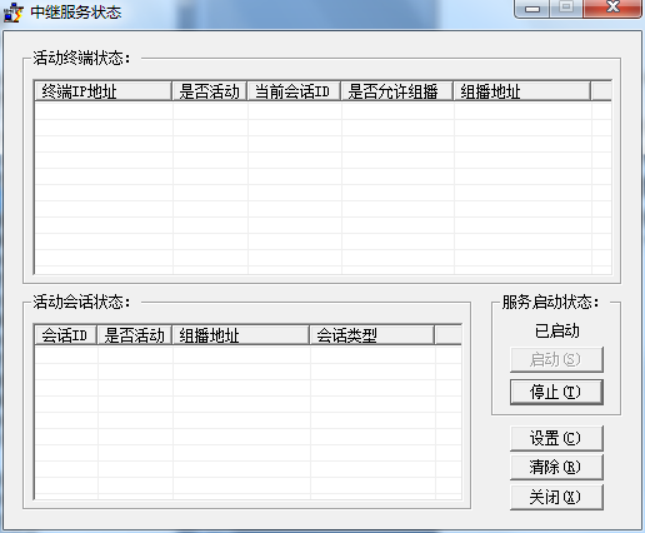
图3-4 中继服务状态
中继服务状态窗口内容说明:
活动终端状态 | 在这个状态栏里,每一个能连接到中继服务器的终端都会在该栏里显示,显示的内容包括“终端的地址”“是否活动”“当前会话ID”“是否允许组播”“组播地址” |
活动会话状态 | 这个状态栏里主要显示的是每个会话的状态,包括“会话ID”“是否活动”“组播地址”“会话类型” |
功能按钮 | 包括“停止”“设置”“清除”及“关闭”按键——“停止”按键,重启中继服务;“设置”按键,进入中继服务配置窗口;“清除”按键,刷新终端及会话状态;“关闭”按键,关闭当前窗口 |
2) 移动鼠标光标至“设置”按钮,左键单击该按钮,系统弹出中继服务器配置窗口(如图3-5所示)。
也可直接在“工具”菜单下选择“本机中继服务配置”,弹出中继服务器配置窗口。
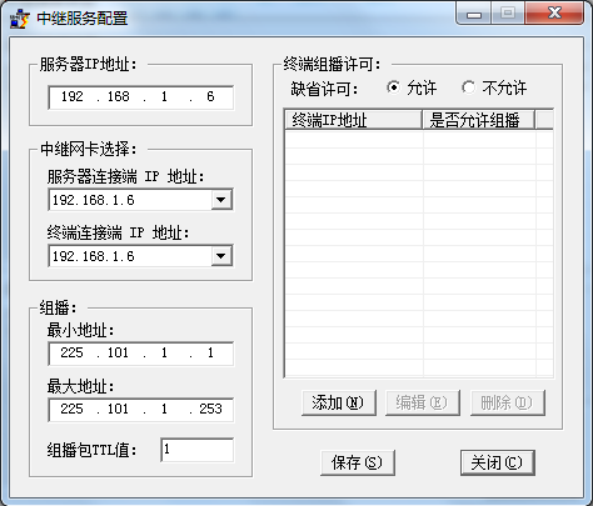
图3-5 中继服务配置
中继服务配置窗口内容说明:
服务器IP地址 | 这里需要输入系统服务器的IP地址,以保证中继服务器能和系统服务器的通讯正常 |
服务器连接端IP地址 | 这里是指中继服务器和系统服务器通讯时所用的IP地址,移动鼠标光标至该下拉箭头按钮,左键单击该按钮,系统将会显示中继服务器的所有IP地址,移动鼠标光标至所需要的IP地址,左键单击选定IP地址。这个地址将是系统服务器里配置终端时,需要输入的中继服务器地址 |
终端连接端IP地址 | 这里所指的IP地址是中继服务器和终端进行通讯时所用的IP地址,移动鼠标光标至该下拉箭头按钮,左键单击该按钮,系统将会显示中继服务器的所有IP地址,移动鼠标光标至所需要的IP地址,左键单击选定IP地址 |
注意:
A. “组播地址范围”栏里,没有特别需要时请不要改变组播的IP地址。
B. “终端组播许可”栏的用途是:有些老交换机不支持组播协议时或者不想使用组播协议,鼠标左键单击“添加”按钮,将不需要使用组播的终端IP地址输入,并将该终端选择为“不允许”选项,然后左键单击“确定”按钮,系统返回到中继服务器的配置窗口,在终端组播许可栏里就会显示刚添加的终端IP地址和是否许可组播的状态(如图3-6所示)。
C. 组播占用网络带宽较小,终端数量较多时建议使用组播。
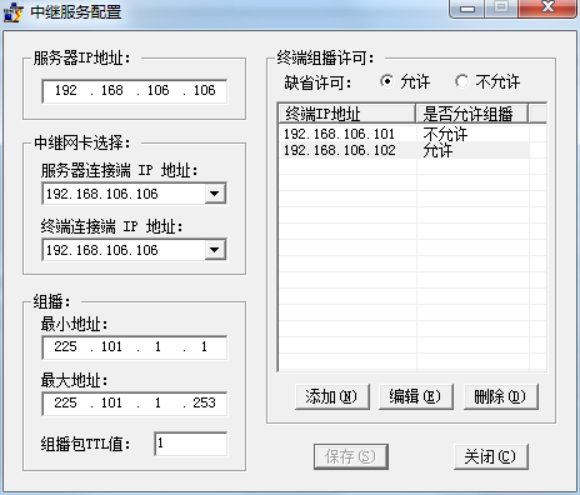
图3-6 中继服务配置
3) 配置完中继服务器系统后,鼠标左键单击“保存”按钮,然后再左键单击“关闭”按钮,系统返回到中继服务器的状态窗口,移动鼠标光标至“停止”按钮,左键单击“停止”按钮(如图3-7所示),中继服务器将自动重新启动服务。
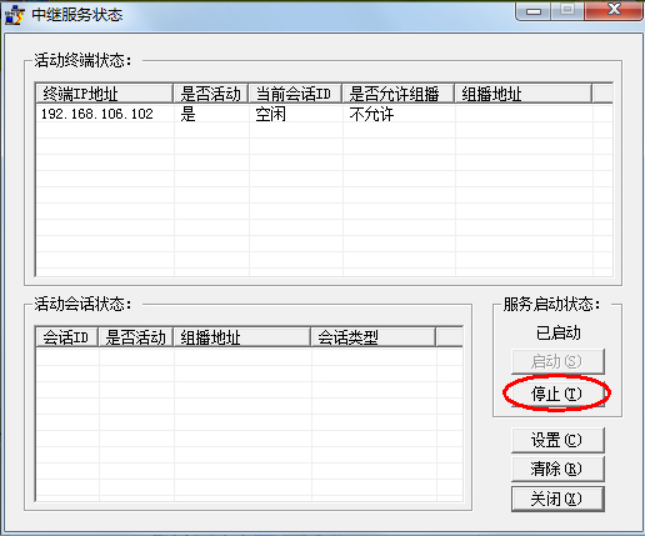
图3-7 中继服务状态
3.3终端自动加入系统配置
如果需要设置或取消“终端自动加入系统” (系统默认设置为终端自动加入系统),登录系统服务器后,点击“基本配置”菜单,进入基本配置界面后,点击“系统参数配置工具”,在打开的“系统参数配置”界面上,点击“其他配置”选项,勾选或者取消“终端自动加入系统”选项即可(“系统参数配置工具”具体操作请参照《系统参数配置工具操作说明书》)。
3.4 系统配置
系统配置包括以下五个部分:
基本配置 | 基本服务器设置及系统参数配置 |
用户配置 | 设置授权使用广播系统的用户 |
终端配置 | 配置系统终端 |
分组配置 | 将多个终端划分成一个组,以组的形式对终端进行操作 |
终端托管配置 | 通过设置终端“托管”,将呼叫终端A的通话转移到终端B(选配功能) |
3.4.1 基本配置
移动鼠标光标到基本配置,左键单击基本配置,系统弹出窗口(如图3-8所示)。

图3-8 基本配置
基本配置说明:
服务侦听地址 | 系统服务使用的IP地址,用于连接客户端程序,中继服务。 |
预开电源提前时间 | 某些类型终端可以通过电源输出接口控制外接功放电源开关,终端空闲时关闭功放电源,终端工作时打开功放电源。功放启动时需要几秒钟的预热时间,因此可以设置定时打铃和定时任务开始前预先打开功放电源的时间长度,时间单位为秒,默认设置为0秒。 |
高音音量 | 高音音量可设在0~15之间,默认值是15(建议保留默认设置) |
低音音量 | 低音音量可设在0~15之间,默认值是15(建议保留默认设置)。 |
系统参数配置工具 | 对系统参数进行配置,包括:录音配置、优先级配置、寻呼对讲配置、一键报警配置、自动应答配置、增益配置、服务器集群配置及其他配置(如图3-9所示) 具体操作请参照
|

图3-9 系统参数配置工具
3.4.2 终端配置
移动鼠标光标至“终端配置”上方,左键单击“终端配置”,系统将显示窗口(如图3-10所示)。
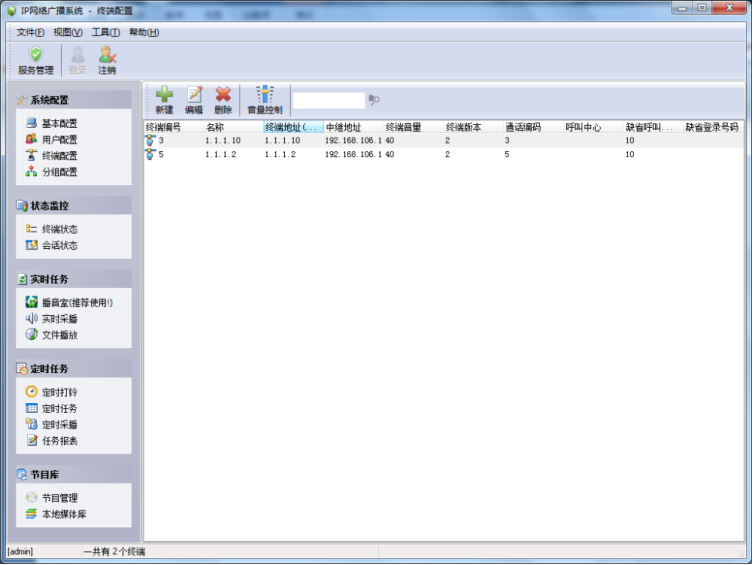
图3-10 终端配置
终端配置窗口内容说明:
新建 | 手动添加终端 |
编辑 | 修改终端配置;选择单个终端后,点击该按钮 |
删除 | 删除终端;选择单个终端后,点击该按钮 |
音量控制 | 终端音量配置;选择单个终端后,点击该按钮可修改终端默认音量、对讲音量、寻呼音量、提示音音量及终端监听音量 |
搜索 | 搜索终端;输入搜索的内容,按回车键或者点击“搜索”图标 |
注意:
终端在安装前需要进行配置,使用“终端配置程序”将终端IP地址、服务器地址等信息写入终端,详细请参考:终端配置程序使用说明
终端配置是系统的核心配置部分。在配置终端之前,必须做一个总体的安装规划,首先必须知道每个终端的IP地址,每个终端从属于哪个中继服务器,中继服务器的IP地址是多少,每个终端对应的名称是什么,网关IP地址是多少、服务器IP地址是多少才可以配置广播终端。
终端的IP地址 | 由系统自带的IP地址配置程序配置,具体的地址是多少按照系统规划时设定的IP地址进行配置 |
中继服务器 | 转发系统服务器数据到终端设备,同时设备部分信息通过中继服务器转发到系统服务器。系统规划时必须设定中继服务器的IP地址 |
如果系统勾选“终端自动加入系统”,则无需手动添加终端,终端配置正确后,即可自动加入系统。除编码终端外,其他终端自动加入系统后,默认终端类型为“双向3.6”。
如果未勾选“终端自动加入系统”,需要手动添加终端(或编辑终端),可参照以下操作。
在(图3-10所示)窗口中,移动鼠标光标至工具栏“新建(或编辑)”按钮上方,左键单击该按钮,系统弹出“终端配置-新建”窗口(如图3-11所示)。
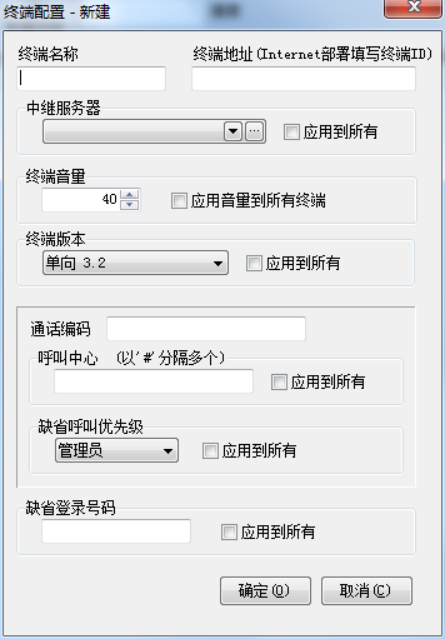
图3-11 终端配置-新建
新建终端窗口内容说明:
终端名称 | 给“终端”命的名字,这个名字建议能形象代表该终端 |
终端地址 | 要添加的终端的IP地址。该IP地址必须已经经过“终端配置程序”配置在终端里(注意不要添加重复的地址);带SD卡及配置为支持互联网的设备填写终端标识ID |
中继服务器 | 终端对应的中继服务器地址 |
终端音量 | 终端启动时的默认音量 |
终端版本 | 当前终端对应的版本;有5个版本可供选择,分别是单向2.3、单向3.2、双向3.6、双向3.6 v0、平安城市终端及编码终端(如图3-12所示) |
通话编码 | 一个数字,终端在系统中对应的呼叫号码,别的终端使用该号码呼叫该终端;注意:终端的通话编码不能以“0”开头 |
呼叫中心 | 一个数字(或者多个数字,以#号分隔单个按键对应的多个呼叫号码;以“*”号分隔多个按键对应的呼叫中心),该数字代表终端在进行“呼叫中心”功能操作时对应的中心号码(双向终端类型使用)。 |
缺省呼叫优先级 | 终端未登录时,具有的默认优先级。默认为“10”(遇到有终端在同时呼叫相同终端时,级别高的终端有优先控制权) |
缺省登录号码 | 终端连通时,自动登录的默认用户所对应的登录号。默认为空 |
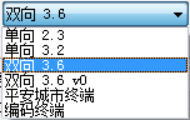
图3-12终端版本
注意:
在“中继服务器”栏里,如果是第一次添加终端,该栏为空,这时需要左键单击“...”浏览按钮(如图3-13所示),系统弹出“中继服务器”添加窗口(如图3-14所示),左键单击添加“按钮”。

图3-13 中继服务器
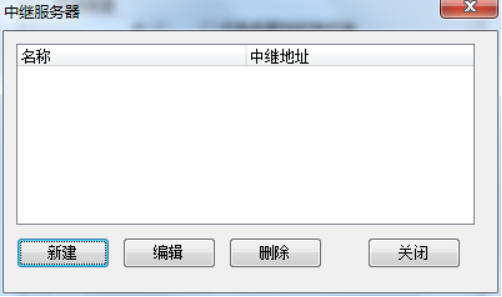
图3-14 中继服务器
单击“添加”按钮后,系统弹出“中继服务器-新建”窗口(如图3-15所示)。在“名称”栏里输入中继服务器的名字,在“中继地址”栏里输入需要添加中继服务器的IP地址,然后单击“确定”按钮,系统返回到(如图3-14所示)窗口。
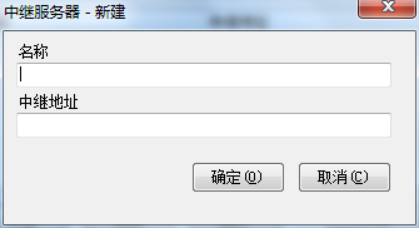
图3-15 中继服务器-新建
在(图3-14所示)窗口里,将会显示刚添加的中继服务器的名称和IP地址,左键单击“关闭”按钮,系统返回到(图3-10所示)窗口。在该窗口里,移动鼠标至“中继服务器”选择栏里,左键单击下拉箭头,移动鼠标选择终端所需要的中继服务器,单击选中的中继服务器。
注意:
1. 自动添加终端时,除编码终端外,其他终端默认终端类型为“双向3.6”。
2. “应用到所有”为将当前终端的属性设置,应用到所有已添加的终端。
3.4.3 用户配置
本广播系统允许管理员对使用广播系统的用户进行授权使用。系统用户数量没有限制。允许对已授权的用户进行修改和删除。在这个系统里,用户指的是:在系统管理员授权范围内能控制使用本系统各项功能的人员。
登录到IP网络广播系统管理界面,移动鼠标光标至“用户配置”上方,左键单击“用户配置”,系统弹出用户管理界面(如图3-16所示)。
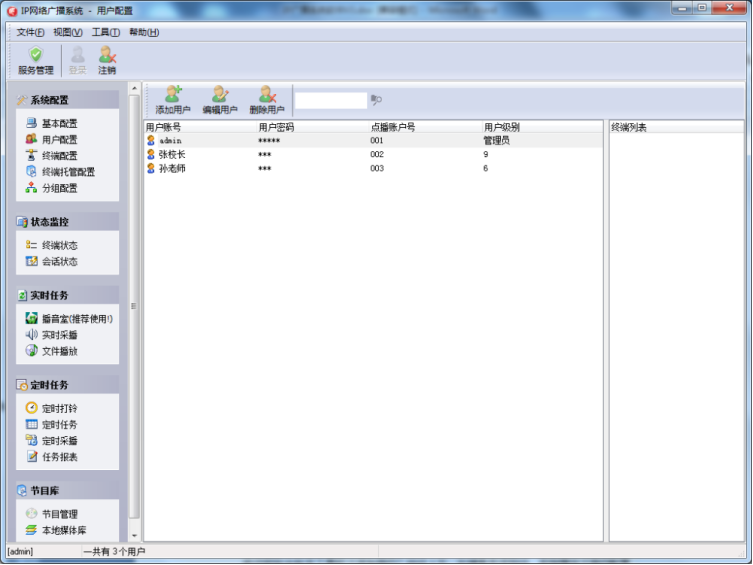
图3-16 用户配置界面
用户配置窗口内容说明:
添加用户 | 添加用户 |
编辑用户 | 修改用户参数;选择单个用户后,点击该按钮 |
删除用户 | 删除用户;选择单个用户后,点击该按钮 |
搜索 | 搜索用户;输入搜索的内容,按回车键或者点击“搜索”图标 |
移动鼠标光标至工具栏“添加用户”按钮上方,左键单击该按钮,系统弹出“用户配置-新建”窗口(如图3-17所示)。
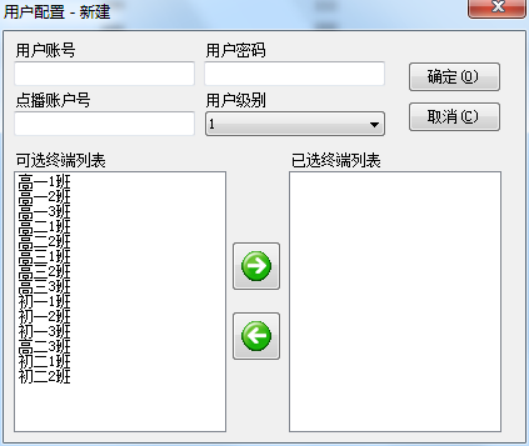
图3-17 用户配置-新建
添加用户窗口内容说明:
用户账号 | 是指可以登录到“数字IP网络广播系统”的用户名称,在用户使用客户端时,登录窗口里的用户名称就是这里指的用户账号;支持中英文和字符 |
用户密码 | 是指该用户登录到本广播系统时所需要的钥匙,密码可以为空。管理员在添加新用户时,建议设定初始化密码 |
点播账户号 | 用户使用终端或电话等登录到本广播系统时需要输入的用户名称及密码,格式为:三位数字帐号#三位数字密码,如:001#111。如果该用户不需要通过终端或电话登录,则不必配置该属性。(注意:点播账号必须为0-9的数字组成,且不能与其他用户的点播账户号相同。这个点播账户号及密码务必请各自的用户自己保密) |
用户级别 | 在该选项里,系统把用户分为两种类型。一种类型为管理员,这种用户具备有管理系统全部功能,包括系统配置、定时打铃方案任务建立等,且可对全部终端进行操作。一种类型为一般用户,这种用户只能对授权范围之内的终端进行广播控制,并且不能对终端、用户等设置进行改变。一般用户又分为1-9个级别(如图3-18所示)。注意:遇到有用户在同时控制终端时,级别高的用户有优先控制权;用户优先级顺序为:管理员>9级用户>8级用户 … > 1级用户 |
可选终端列表 | 是指未授权给用户能控制的终端,初始为本系统能控制的所有终端 |
已选终端列表 | 是指已经授权给用户能控制的终端 |
| 选择及取消用户授权的终端 |
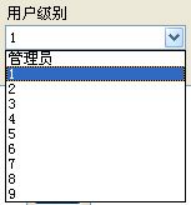
图3-18 用户级别
注意:
管理员可以管理操作所有终端。
“编辑用户”界面与“添加用户”一致。
3.4.4 分组配置
为了方便快捷的管理本系统的终端,系统引入了组概念。每一个组成员有若干个终端,同一个终端根据功能需求可以属于不同的组里。并且在广播时,只要添加广播的对象组就可以快捷方便的控制这些终端,提高对终端的管理效率。
登录系统管理窗口(如图3-2所示)后,移动鼠标光标至“分组配置”上方,左键单击该选项,系统弹出“分组配置”窗口(如图3-19所示)。
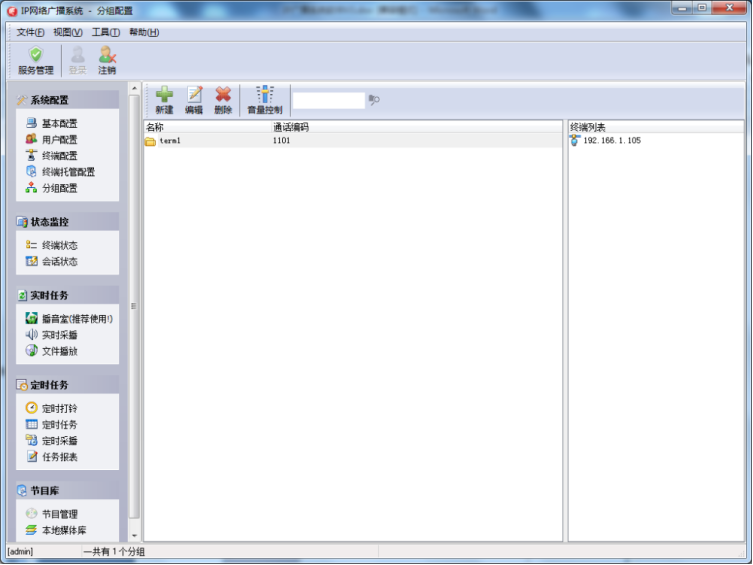
图3-19分组配置
分组配置窗口内容说明:
新建 | 添加分组 |
编辑 | 修改分组配置;选择分组后,点击该按钮 |
删除 | 删除分组;选择分组后,点击该按钮 |
搜索 | 搜索分组;输入搜索的内容,按回车键或者点击“搜索”图标 |
进入“分组配置”窗口后,移动鼠标光标至工具栏“新建”按钮上方,左键单击该按钮,系统弹出“分组配置-新建”窗口(如图3-20所示)。
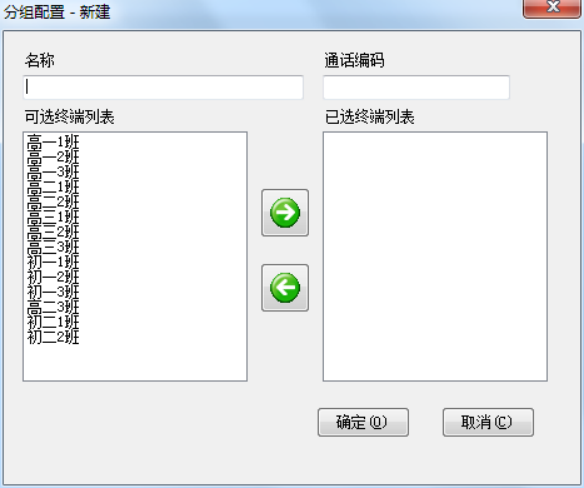
图3-20 分组配置-新建
分组新建分组窗口内容说明:
名称 | 给“组”命的名字,这个名字建议能形象代表该组的所属终端的控制区域 |
通话编码 | 该“组”在系统中对应的呼叫号码,呼叫功能时使用该号码对该“组”拨号使用(双向终端类型使用) |
可选终端列表 | 未选入本组的终端 |
已选终端列表 | 已选为本组的终端 |
| 选择或取消分配给分组的终端 |
注意:
添加分组之后,如果未重启系统服务,则需要点击“终端状态”菜单,进入“终端状态”界面刷新系统,以保证系统实时获取新的分组。
“编辑分组”界面与“添加分组”一致。
3.4.5 终端托管配置(选配功能)
为了方便值班终端下班后将呼叫转出,系统引入了终端托管的功能。
托管对象 | 双向对讲终端 |
托管定义 | 终端可以通过实时或者定时托管,将呼叫该终端的通话(对讲或求助),全部转到另一终端 |
登录系统管理窗口(如图3-2所示)后,移动鼠标光标至“终端托管配置”上方,左键单击该选项,系统弹出“终端托管配置”窗口(如图3-21所示)。
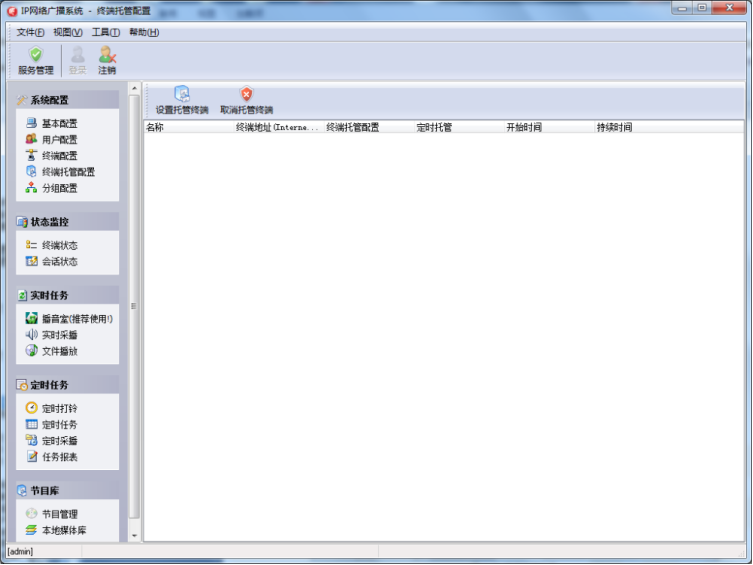
图3-21 终端托管配置
在“终端托管配置”窗口工具栏里,有两个功能按钮“设置托管终端”及“取消托管终端”。
1) 设置托管终端
单击“设置托管终端”按钮,系统弹出“终端列表”窗口(如图3-22所示),在窗口中对托管终端进行配置。
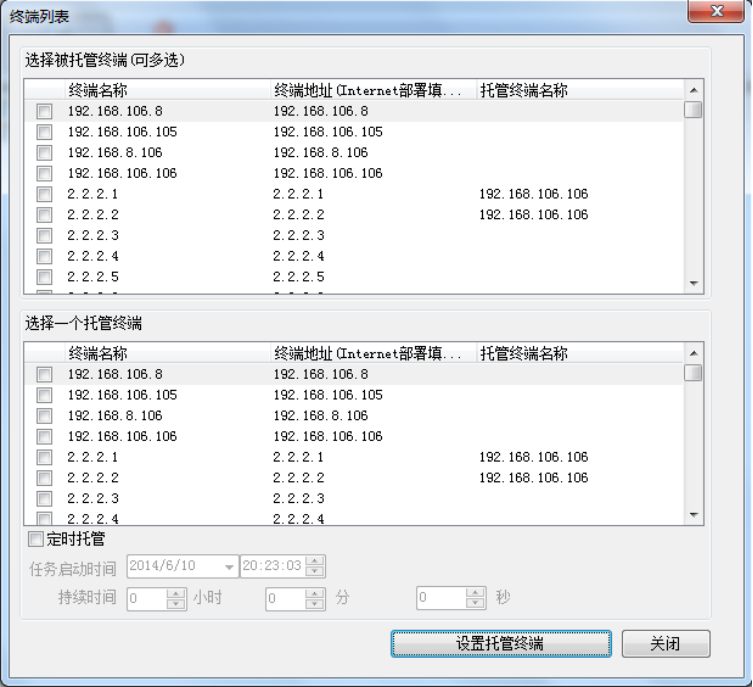
图3-22 终端托管配置
终端托管配置(终端列表)窗口内容说明:
选择被托管终端 | 选择被托管终端,可多选 |
选择一个托管终端 | 选择托管终端,只能选择一个 |
定时托管 | 给终端托管设定启动时间及托管持续时间,每天定时启动托管 |
设置托管终端 | 执行托管设置 |
2) 取消托管终端
选择单个或多个(通过“Ctrl”或“Shift”按键)托管终端,点击“取消托管按键”,即可取消托管。
4 使用说明
4.1 状态监控
为了更好的管理整个系统,系统设计了对所有终端的状态监控和所有播放状态或者点播状态的监控,在监控过程中,系统管理员可以实时了解播放的内容和终端工作各种状态。
4.1.1 会话状态
登录到“系统管理”窗口,移动鼠标光标到“会话状态”上方,左键单击“会话状态”,系统弹出“会话状态”管理窗口(如图4-1所示)。
会话状态是指系统文件播放、实时采集播放和点播的状态监控。在“会话状态”窗口里,可以了解系统详细的播放数据。
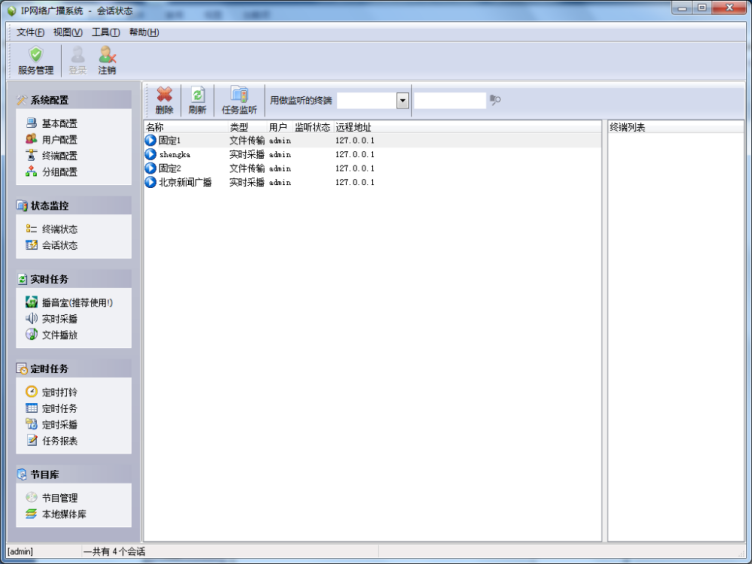
图4-1 会话状态
会话状态操作说明:
删除 | 删除会话:选择会话后,点击该按钮 |
刷新 | 刷新当前的会话状态 |
任务监听 用做监听的终端 | 选择单个会话,在“用做监听的终端”下拉框中选择监听的终端,点击任务监听,可通过选择的终端监听单个会话的内容 |
搜索 | 搜索会话:在搜索框中输入搜索条件,按回车键或点击“搜索”图标,可搜索对应的会话 |
会话状态参数说明:
名称 | 是指现在正在播放的文件或者曲目的名字,如果是实时采播,将显示声卡通道名字 |
类型 | 是指文件播放、点播、实时采集等播放方式 |
用户 | 是指创建会话的用户 |
监听状态 | 是指该路会话是否已经被监听 |
远程地址 | 是指创建会话的用户所使用的客户端地址 |
终端列表 | 是指哪些终端在播放此次会话内容 |
4.1.2 终端状态
登录到系统管理窗口,移动鼠标到“终端状态”上方,左键单击该选项,系统弹出“终端状态”窗口(如图4-2所示)。

图4-2 终端状态
终端状态操作说明:
刷新 | 刷新当前的终端状态 |
音量控制 | 调节终端音量:选择单个终端,点击“音量控制”,可对单个或全部终端(点击“应用音量到所有终端”)进行设置(如图4-3所示) |
强制电源 | 强制打开终端功放或终端的电源输出 |
环境监听 | 监听终端周围环境:选择单个终端,点击“环境监听”,可监听终端麦克风或拾音器输入的声音 |
“在线;未在线” | 通过终端状态筛选终端:通过下拉框,选择“在线”或“未在线”(默认为都选择),可显示对应状态的终端 |
搜索 | 搜索终端:输入搜索条件后,按回车键或点击“搜索”图标,可搜索对应终端 |
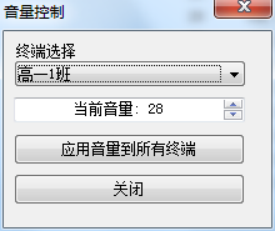
图4-3 音量控制
终端状态参数说明:
终端名称 | 终端名称 |
终端地址 | 终端IP地址终端标识ID |
中继地址 | 终端连接的中继服务器IP地址 |
终端音量 | 终端的输出模拟音量大小 |
连通性 | 服务器和终端的连接是否正常 |
工作状态 | 终端是在工作还是处于空闲 |
电源状态 | 是指终端给功放供电的状态,分为自动、强制打开和打开。“自动”是指系统有广播时,终端会自动打开功放电源,广播结束时,自动关闭功放电源;强制打开是指对功放有特殊要求时,这种情况多见于室外终端的应用,需要打开外接功放的电源,可以选中该终端后,左键单击“强制电源”按钮,系统会让终端马上给外接功放通上电源,直到再次左键单击“强制电源”按钮,系统回复到自动状态;打开是在定时任务运行时的终端电源状态,这是为了区别是铃声系统工作还是定时任务工作而设计的 |
会话状态 | 显示终端播放的方式和播放的内容 |
注意:
1. 系统为了更加直观的表达终端状态,在终端名称前有一个小图标,意义表示如下所示:
 表示终端和系统服务器的通讯正常。
表示终端和系统服务器的通讯正常。
 表示终端和系统服务器的通讯不正常。
表示终端和系统服务器的通讯不正常。
4.2 实时任务
实时采播 | 实时采播是广播员需要采播外设音源或领导需要发布通知时,使用的一种功能,例如:高考听力考试,需要把录音磁带的播放内容采播到指定的终端 |
文件播放 | 文件播放是广播员常用的一种广播方式,跟传统广播比较,传统广播需要外设音源的支持,才能进行广播,数字广播不需要外设音源支持,并且音源存储实现了数字化,音源的数量没有太多限制(只跟电脑的硬盘大小有关),播放的路数也有很大的扩展。文件播放是数字系统区别于模拟系统的重要标志 |
4.2.1 播音室
播音室组合了文件播放、实时采播及文本广播的功能,与单独的文件播放及实时采播功能相比,播音室里面的任务具备给任务命名的功能。
登录到“系统管理”窗口,移动鼠标到“播音室”上方,左键单击该选项,弹出播音室程序窗口(如图4-4所示;默认选择“文件播放”)。

图4-4 播音室任务界面
播音室操作说明:
新建 | 添加任务 |
修改 | 编辑任务,选择单个任务后,按钮变为有效 |
删除 | 删除任务,选择单个任务后,按钮变为有效 |
开始 | 启动任务,选择单个任务后,按钮变为有效 |
【停止】【暂停】 【上一首】【下一首】 | 功能操作按钮 |
任务音量 | 设置任务音量,可拖动滑动条或输入数值设置音量;点击“音量图标”点亮图标后,任务音量有效,反之则以终端当前音量播放任务 |
1) 播音室文件播放
在播音室任务界面,选择“文件播放”,点击“新建”按钮。弹出“新建任务”窗口(如图4-5所示)。
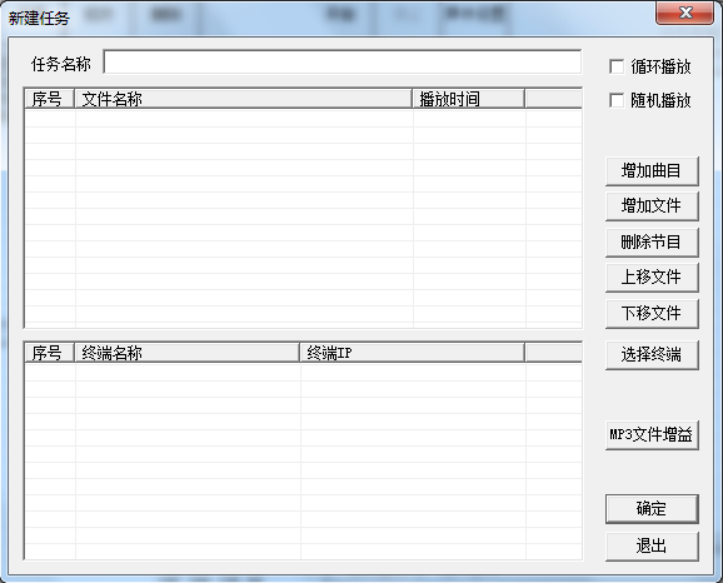
图4-5文件播放新建任务
新建文件播放任务窗口内容说明:
任务名称 | 任务名称,用户自定义;缺省时系统自动补充,“文件播放-X” |
【循环播放】 【随机播放】 | 任务播放模式 |
增加曲目 | 添加服务器上的曲目 |
增加文件 | 添加本地MP3或WAV文件 |
删除节目 | 删除已添加的曲目或文件 |
上移文件、下移文件 | 移动已添加的曲目或文件的顺序 |
选择终端 | 选择执行文件播放任务的终端(如图4-6所示),可选择单个或全部终端,也可通过“选择分组”及“查询”的方式对终端进行过滤;选择的分组是在“分组配置”里面设置好以后,这里才能选择 |
MP3文件增益 | 打开“MP3文件增益调节”工具(如图4-7所示),可对添加的“本地MP3文件”音量进行增益调节(服务器上的曲目无法进行增益调节); 可自定义增益的目标音量(最大为103.2);音量增益按钮初始为“不可用”状态(灰色),进行音量分析后变为可用状态 |

图4-6 终端选择

图4-7 MP3文件增益
2) 播音室实时采播
在播音室任务界面,选择“实时采播”,单击“新建”按钮,弹出新建窗口(如图4-8所示)。
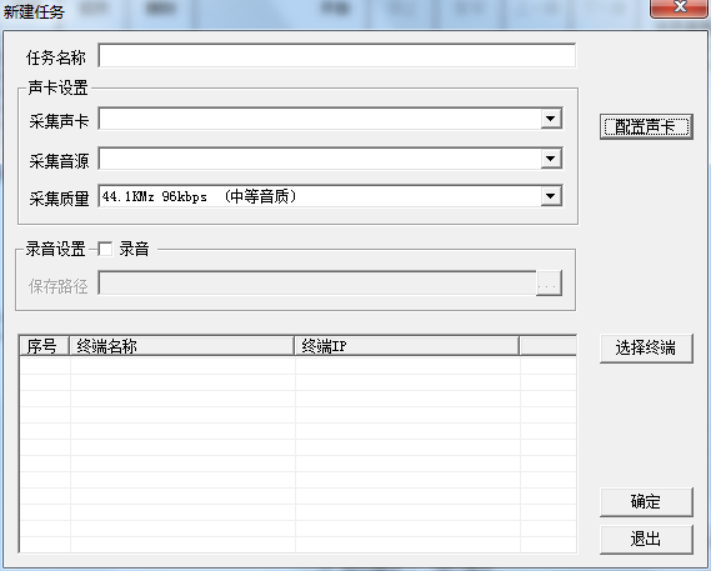
图4-8 实时采播新建任务
新建实时采播窗口内容说明:
任务名称 | 任务名称,用户自定义;缺省时系统自动补充,“实时采集-X” |
采集声卡 采集音源 | 选择采集声卡及音源;点击“配置声卡”可对声卡进行配置(如图4-9所示);采集声卡主要配置“对应输入”,一般包含“麦克风”及“立体声”选项 |
采集质量 | 设置采集音频的采样率及比特率 |
录音设置 | 配置是否存储录音文件;选择录音文件存储路径 |
选择终端 | 指需要采集的外设音源要实时播放到终端(如图4-6所示),可选择单个或全部终端,也可通过“选择分组”及“查询”的方式对终端进行过滤;选择的分组是在“分组配置”里面设置好以后,这里才能选择 |
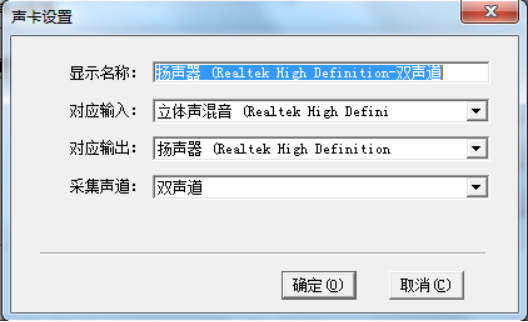
图4-9 采集声卡设置
新建任务完成后,实时采播任务显示在播音室任务窗口(如图4-10所示)。
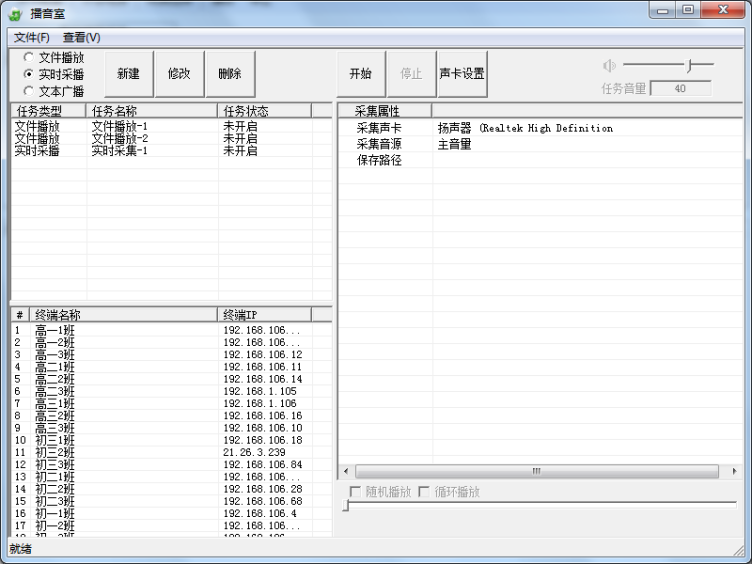
图4-10 实时采播任务
注意:
当选择任务为实时采播任务时,播音室功能按钮发生变化,【声卡设置】系统声卡音量设置。
3) 播音室文本广播
在播音室任务界面,选择“文本广播”,单击“新建”按钮,弹出新建窗口(如图4-11所示)。
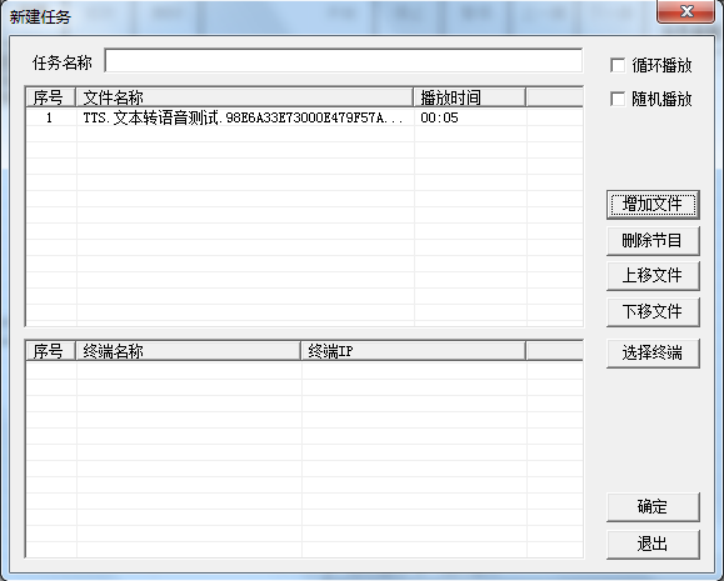
图4-11 文本广播
新建文本广播任务窗口内容说明:
任务名称 | 任务名称,用户自定义;缺省时系统自动补充,“文本广播-X” |
循环播放、随机播放 | 任务播放模式 |
增加文件 | 添加本地的文本文件(仅支持TXT文件) |
删除节目 | 删除已添加的文件 |
上移文件、下移文件 | 移动已添加文件的顺序 |
选择终端 | 选择执行文件播放任务的终端(如图4-6所示),可选择单个或全部终端,也可通过“选择分组”及“查询”的方式对终端进行过滤;选择的分组是在“分组配置”里面设置好以后,这里才能选择 |
注意:
当添加的txt文件中包含中文时,服务器上需要安装支持中文的文本转语音软件,否则中文无法转换及播放。
可进入“控制面板-语音识别-文本到语音转换”选项,查看系统中已安装的文本转语音软件。
4.2.2 实时采播
实时采播使用步骤:
步骤1 登录到系统管理窗口。
步骤2 移动鼠标光标至“实时采播”栏上方,左键单击“实时采播”,系统弹出实时采播窗口(如图4-12所示),在该窗口的上方是采播控制的工具栏,功能按钮包括【声卡配置】【外设电源】【终端选择】【播放】和【暂停】五项功能按钮。
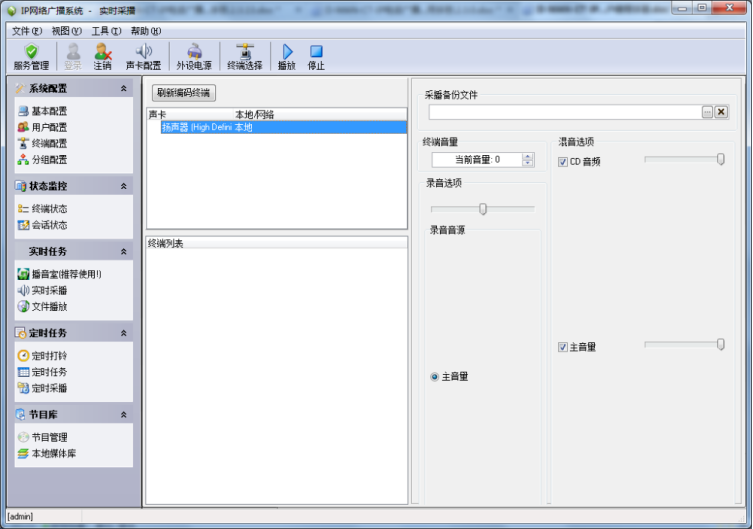
图4-12 实时采播界面
实时采播界面说明:
声卡配置 | 对选择要进行采集音源的声卡型号进行声卡配置(如图4-9所示);采集声卡主要配置“对应输入”,一般包含“麦克风”及“立体声”选项 |
外设电源 | 外接音源设备的预开电源 |
终端选择 | 需要采集的外设音源要实时播放到终端(终端列表窗口如图4-13) |
播放 | 在采播过程中,如果需要采播,使用该功能按钮 |
停止 | 在采播过程中,如果需要停止采播,使用该功能按钮 |
刷新编码终端 | 当添加了编码终端或者修改了编码终端信息时,点击“刷新编码终端”对编码终端信息进行刷新 |
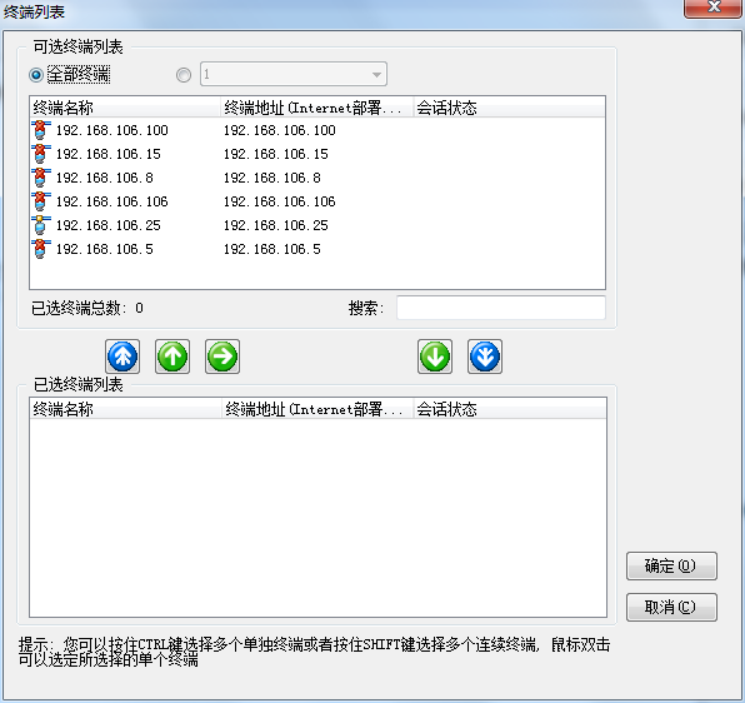
4-13 终端列表窗口
终端列表窗口说明:
全部终端 分组 | 选择在可选终端列表中显示的终端,可选择“全部终端”或选择某个分组 |
可选终端列表 | 列表为可选择的广播终端。分为全部终端(如图4-14所示)和定义组终端(如图4-15所示)。定义组终端是在“分组配置”里面设置好以后,这里才能选择。 |
已选终端列表 | 列表为已经选择的广播终端,即需要实时采播的终端 |
辅助工具栏
| 此五项按钮为选择终端时操作使用按钮
|

图4-14 全部终端

图4-15 定义分组
注意:
你可以按住Ctrl键选择多个单独终端或者按住Shift键选择多个连续终端。
步骤3 如果需要将采集播放或者讲话的内容备份为mp3文件,方便以后重复使用或者存档。就移动鼠标光标到“采播备份文件”栏,左键单击“…”浏览按钮(如图4-16所示),输入需要备份的文件路径和文件名(如图4-17所示),输入完后,鼠标左键单击“保存”按钮,“采播备份文件”栏会显示您刚已选择的文件路径和文件名称(如图4-18所示)。

图4-16 采播备份文件

图4-17 文件存储路径

图4-18 采播备份文件添加
步骤4 选择“录音音源”,即音频采集通道,这里的选项随计算机配置的声卡不同会有相应的变化,正确选择您需要的录音音源。
步骤5 如果需要多重音源进行叠加,系统提供混音选项功能,在“混音选项”里,正确选择声卡的混音通道。
步骤6 移动鼠标光标到工具栏的“播放”按钮上方,左键单击该按钮,系统将根据您配置的参数将采播的内容播放出去,在采播的过程中,“终端音量”“录音选项”和“混音选项”的参数可以实时调整,系统也将实时传递变化的参数。
步骤7 采播完成后,系统需要停止时,移动鼠标光标至工具栏的“停止”按钮的上方,系统将马上停止采播。
注意:
在采播完之后,“采播备份文件”栏里的路径和文件名,请用左键单击“ ”按钮,删除该路径和文件名,此操作不会删除已经备份的语音文件。这么做的原因是:为了方便多次重新备份,系统具备有记忆功能,如果不是人为删除,第二次采播时,会把前一次备份的文件覆盖,导致第一次备份的文件数据丢失。
”按钮,删除该路径和文件名,此操作不会删除已经备份的语音文件。这么做的原因是:为了方便多次重新备份,系统具备有记忆功能,如果不是人为删除,第二次采播时,会把前一次备份的文件覆盖,导致第一次备份的文件数据丢失。
4.2.3 文件播放
文件播放使用步骤:
登录到系统管理窗口,移动鼠标光标到“文件播放”上方,左键单击该按钮,系统弹出“文件播放”窗口(如图4-19所示)。

图4-19 文件播放
文件播放窗口说明:
“名称”栏 | 现在播放的曲目或者文件的名字及实时播放的进度 |
“终端列表”栏 | 现在播放曲目或者文件到哪些终端的列表 |
“播放列表”栏 | 需要播放的文件或者曲目的名称列表 |
“进度”栏 | 显示当前播放的文件或者曲目的滑动进度条,在进度条上方,有该曲目或者文件播放的音量值,可以通过鼠标左键单击“向上”或者“向下”按钮调整其终端输出的音量值。这里也可以让播放的文件或者曲目是否循环和随机播放,操作时只需要将复选框打上“√”就可以了 |
移动鼠标光标到“文件播放”窗口工具栏的“新建”按钮上方,左键单击该按钮,系统弹出“文件播放-新建”窗口(如图4-20所示)。
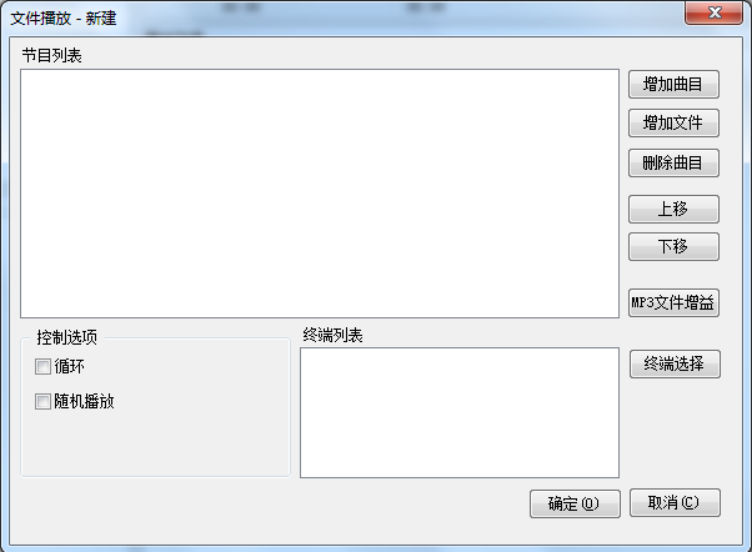
图4-20 新建文件播放
“文件播放-新建”窗口选项及操作基本与播音室文件播放一致, 仅“终端选择”操作有所区别(与“实时采播-终端选择”一致)。具体操作请参照“播音室”及“实时采播”相关操作说明。
在文件播放过程中,如需调整其播放的内容、终端选择和播放的参数,进入“文件播放”窗口,鼠标左键单击“编辑”按钮,可以实时调整其内容和各项参数,不会影响正在播放的内容。如果不需要再播放曲目或者文件,就用鼠标左键单击“删除”按钮,文件播放任务就被删除掉了。
在“文件播放”栏里,软件设计了跟MP3播放器一样的操作(如图4-21所示),可以控制文件播放任务的【暂停】【播放】【停止】【前一首】【后一首】。只要用鼠标左键单击相应的功能按钮就可以了。

图4-21 操作按钮
4.3 定时任务
定时任务包含以下三个部分:
定时打铃 | 系统可以定制在特定的时间和特定的地方响应打铃需求,并且可以定制多种铃声方案,需要使用不同铃声方案时,不需要删除现存的铃声方案,只需要将需要执行的方案设为当前方案。 设置定时打铃需要系统管理员权限。 |
定时任务 | 是指工作人员或系统管理员需要在特定的时间和特定的地方可以单独播放自己需要广播的内容 定时任务是为了给需要使用本系统的工作人员制定任务时使用,不需要通过系统管理员用户来添加任务的一种管理方式 |
定时采播 | 是指工作人员或系统管理员需要在特定的时间采集特定的外设音源播放到特定的地方,例如:在每天19点钟,系统自动将收音机中收听到的“新闻联播”采集并且可以转播到需要收听的终端上进行播放。 |
4.3.1 定时打铃
定时打铃方案添加步骤:
步骤1 登录到系统管理窗口,移动鼠标光标至“定时打铃”上方,左键单击“定时打铃”,系统弹出“定时打铃”管理窗口(如图4-22所示)。
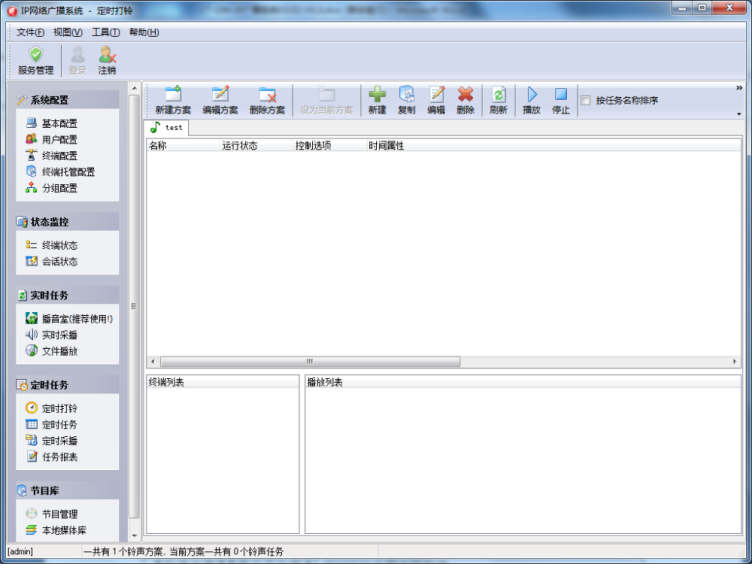
图4-22 定时打铃
定制打铃界面说明:
【新建方案】【重命名方案】【删除方案】 | 定时打铃方案功能按键 |
设为当前方案 | 将选择的定时打铃方案设为活动方案;仅执行活动方案中的任务 |
【新建】【编辑】【删除】 【刷新】【播放】【停止】 | 定时任务功能按键 |
步骤2 移动鼠标光标到工具栏的“新建方案”按钮上方,左键单击该按钮,系统弹出“新建方案”窗口(如图4-23所示)。
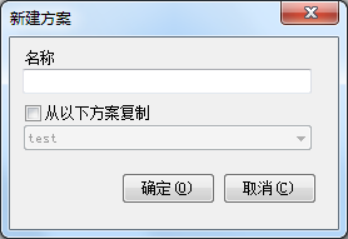
图4-23 新建方案
新建定时打铃方案窗口说明:
名称 | 定时打铃方案名称 |
从以下方案复制 | 从已经建立的定时打铃方案中选择一个进行复制 复制方案将复制方案下的所有任务 |
步骤3 在系统的“定时打铃”管理窗口(如图4-22所示)里,选中刚新建建立的方案后,左键单击工具栏的“新建”按钮,系统弹出该方案“新建任务”窗口(如图4-24所示),这是在为方案建立各种不同时间和在不同地方播放不同铃声的任务,一个铃声方案里可以新建多个任务。
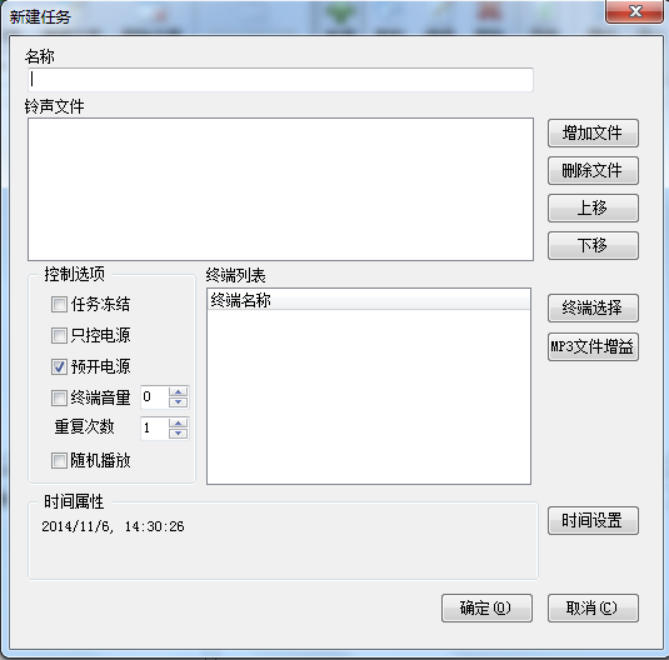
图4-24 新建定时打铃任务
“新建任务”窗口内容说明:
名称 | 任务的名称 | |
铃声文件 | 此栏显示该任务要播放的声音文件存的具体位置。点击“增加文件”按钮,系统弹出浏览窗口,选择铃声文件 | |
控制选项 | 分为五部分,【任务冻结】【只控电源】【预开电源】【终端音量】【重复次数】【随机播放】 | 【任务冻结】是指该任务在本铃声文件暂时不执行时,在“任务冻结”前框里打上 “√”,直到将“√”取消才会让该任务在本方案里运行 |
【只控电源】是指该任务不需要播放铃声文件,只需要控制终端是否给外接功放电源供电。在“只控电源”前框里打上“√”,铃声文件部分变成灰色(表示不可选) | ||
【预开电源】是指终端是不是需要给外接功放提前打开电源。例如:如果铃声文件是10点钟播放,如果该复选框前的“√”已打上,在系统的“基本设置”里的“预开电源时间”设置不为“0”时,假如“预开电源”时间设置成“6”,终端会在9点59分54秒给外接功放打开电源; | ||
【终端音量】设置该任务执行时的音量,勾选时音量设置有效,不勾选则以终端当前音量播放 | ||
【重复次数】可以设置铃声文件播放的次数,移动鼠标光标至上下拉按钮,可以改变其数值,默认是“1”次,表示不重复,该数值为“2”时,表示播放两次 | ||
【随机播放】是指该任务有两个以上的铃声文件时,是随机播放这些文件,还是顺序播放这些文件,打上“√”,表示随机播放,不打上“√”表示顺序播放 | ||
终端选择 | 左键单击“终端选择”按钮,系统弹出“终端列表”窗口。(操作方法请参照《实时采播-终端列表窗口说明》。) | |
MP3文件增益 | 打开“MP3文件增益调节”工具(如图4-7所示)。(操作方法请参照《播音室-新建文件播放任务窗口说明》-MP3文件增益。) | |
时间设置 | 是指铃声文件在什么时候播放,左键单击“时间设置”按钮,系统弹出“时间属性”窗口(如图4-25所示) | |
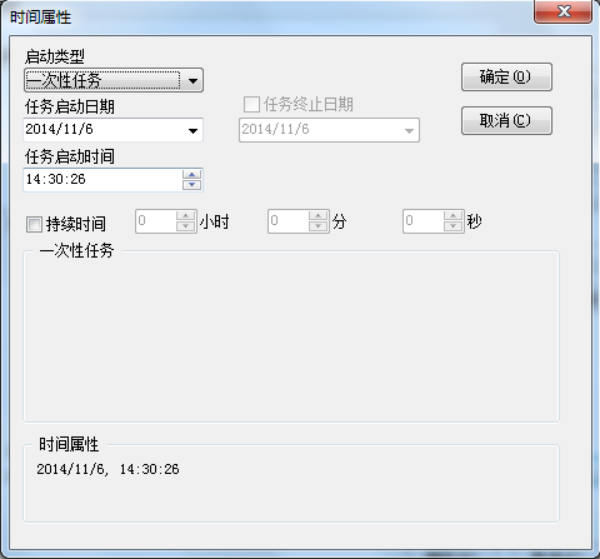
图4-25 时间属性
“时间属性”窗口说明:
启动类型 | 任务运行方式,包括: “一次性任务”——表示这个任务只运行一次,运行完后,自行终止; “每天任务”——每天(或者每几天)运行一次该任务(如图4-26所示); “每周”任务——每周(或者每几周)的某几天运行该任务(如图4-27所示); “每月”任务——一年中的“某一个月/几个月/全部月份”中的某一天运行该任务(如图4-28所示) |
任务启动日期 | 该任务从哪天开始运行,默认值是设置任务的当天,一般不需要改变 |
任务启动时间 | 该任务在一天中的哪个时刻开始运行,移动鼠标光标至需要改变的数值,左键单击该数值,输入需要设置的数值 |
任务终止日期 | 该任务到哪天终止运行,根据需要进行设置 |
持续时间 | 该铃声文件播放的时间不能满足需要播放的时间时,可以设置它播放的持续时间 |
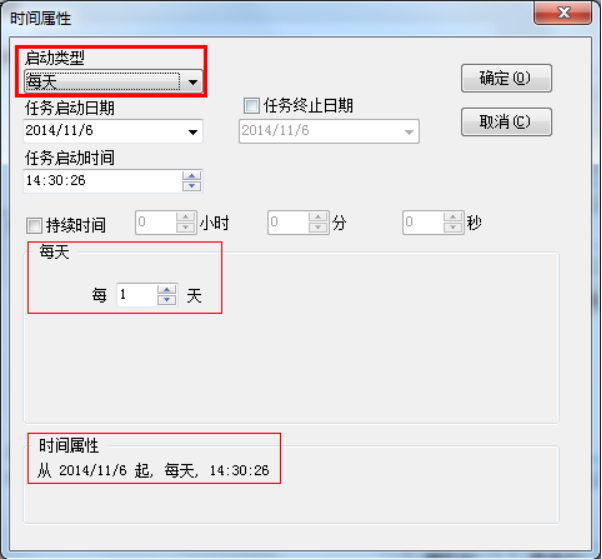
图4-26 时间属性
如图4-26所示,启动类型选择的是“每天”,在“每天”栏的设置是“2”,表示每2天就会运行一次,该设置的默认值是“1”,表示每天都会运行,只要更改该数值,在最下面的“时间属性”栏里都会实时显示出来。

图4-27 时间属性
如图4-27所示,启动类型选择的是“每周”,在“每周”栏里可以选择每星期的任一星期运行该任务,在“每几星期”的选择默认值是1,表示是每星期都会运行该任务,该数值是2是时,表示每2星期运行一次该任务。在每星期的7天里,可以任意选择其中的几天可以运行该任务,将需要选择的7天复选框打上“√”,这时在最下面的“时间属性”栏里就会显示刚刚设置的值。

图4-28 时间属性
如图4-28所示,启动类型选择的是“每月”,在“每月”栏里,可以选择一年中12个月里的任一月(或任意几个月)中的任一天(第几天或任一星期的某一天)运行该任务。在图4-28中的最下面的“时间属性”栏里表示在一年中的三月、四月、五月、六月、九月、十月、十一月、十二月的第四天来运行给任务。
步骤4 设置好任务的“时间属性”后,左键单击“确定”按钮,系统返回到“新建任务”窗口,如果没有需要改变的设置,再单击“确定”按钮,系统返回到“定时打铃”管理窗口(如图4-22所示)。
步骤5 按照第三步的方式给打铃方案逐一添加需要的任务。
步骤6 任务添加完后如需马上运行刚刚设置的打铃方案,移动鼠标光标指工具栏的“设为当前方案”,在刚建立的方案名称左边会有一个音乐标志“♪”,表示该方案正在被系统执行。
注意:
定时打铃是必须在系统服务器上设置的,添加的铃声文件是系统中存放的本地音乐文件,这和下面将要提到的定时任务的区别是:定时任务播放的是系统曲目,而不是本地文件。
4.3.2 定时任务
定时任务设置步骤:
步骤1 登录“系统管理”窗口,移动鼠标光标到“定时任务”的上方,左键单击“定时任务”,系统弹出“定时任务”管理窗口(如图4-29所示)。
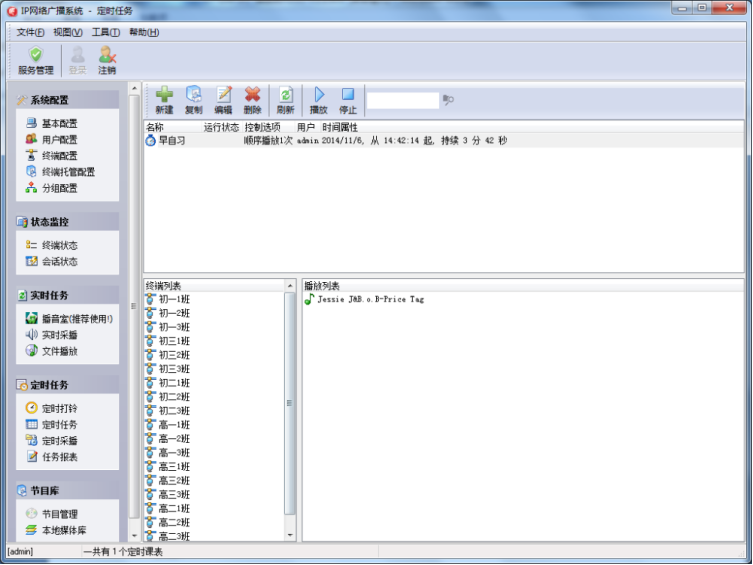
图4-29 定时任务界面
步骤2 鼠标左键单击工具栏“新建”按钮,系统弹出“新建任务”窗口(如图4-30所示),定时任务的“新建任务”添加方法请参照《定时打铃-新建任务窗口内容说明》添加数据。
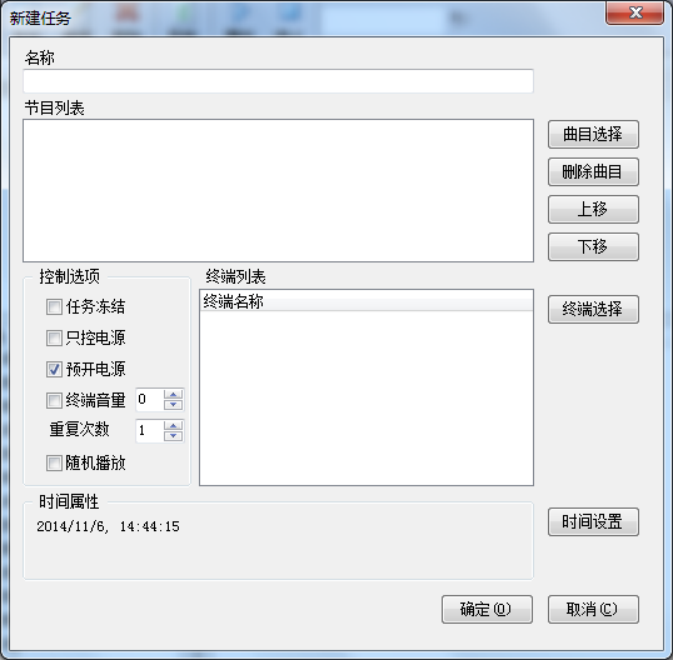
图4-30 新建定时任务
步骤3 如果有多个定时任务需要添加,重复第一步和第二步的步骤逐一添加定时任务。
4.3.3 定时采播
定时采播设置步骤:
步骤1 登录系统后,移动鼠标光标至“定时采播”上方,左键单击“定时采播”,系统弹出“定时采播”管理窗口(如图4-31所示)。
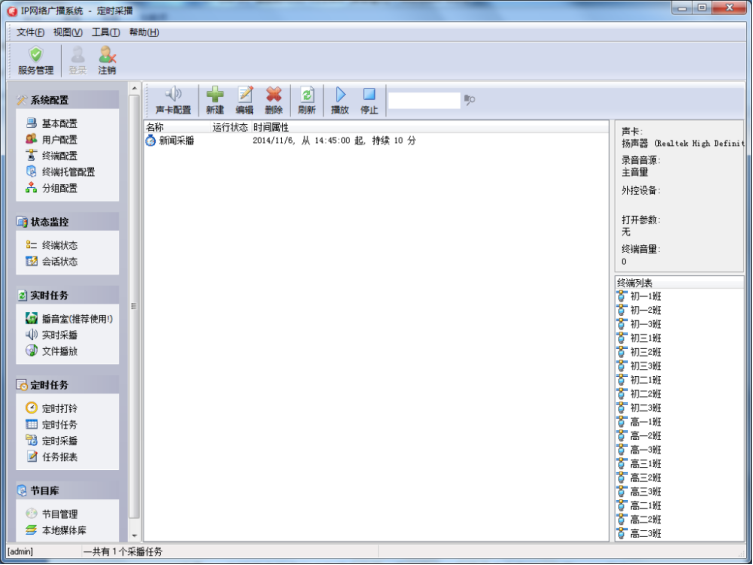
图4-31 定时采播
步骤2 左键单击工具栏“新建”按钮,系统弹出“新建任务”窗口(如图4-32所示)。
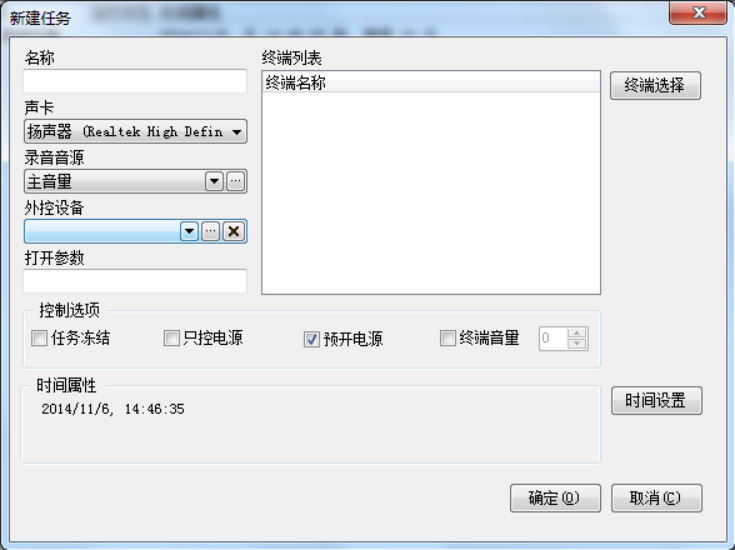
图4-32 新建定时采播任务
新建定时采播任务窗口说明:
名称 | 添加定时采播任务的名字 |
声卡 | 选择采集音频数据的声卡 |
录音音源 | 选择声卡通道,例如:线路输入;在“录音音源”选项栏设置里,系统会自动读取声卡设置,不同的类型的声卡,声卡通道的名字会不一样,如有疑问,请参照安装在计算机上的声卡的说明书 |
外控设备 | 鼠标左键单击“…”浏览按钮,系统弹出“外控设备”管理窗口(如图4-33所示) |
终端选择 | 选择采集时需要实时播放的终端。设置方法请参照《实时采播-终端列表窗口说明》 |
时间设置 | 设置定时采集的具体时间,设置方法请参照《定时打铃-新建任务窗口内容说明》 |
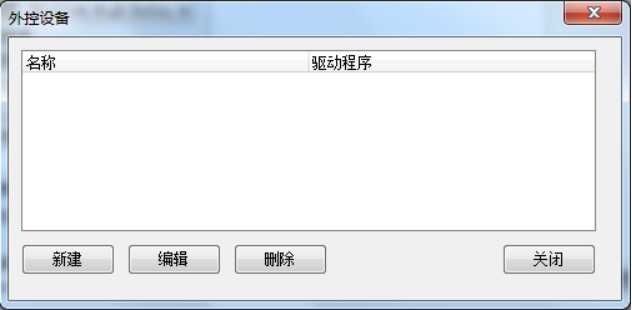
图4-33 外控设备
如需添加外控设备,左键单击“新建”按钮,系统弹出“外控设备-新建”窗口(如图4-34所示)。
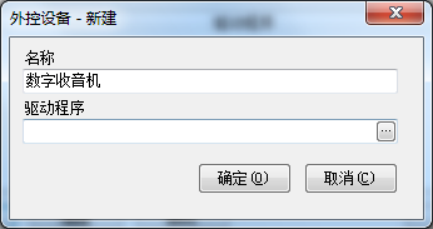
图4-34 新建外控设备
在“外控设备-新建”窗口的“名称”栏,输入“外控设备”的名字,例如:数字收音机。在“驱动程序”栏里,左键单击“…”浏览按钮,选择“外控设备”的驱动程序。单击“确定”按钮,返回“外控设备”窗口(如图4-33所示),再左键单击“关闭”按钮。系统返回到“新建任务”窗口(如图4-32所示),在“外控设备”栏里,选择刚刚输入的外控设备名字。移动鼠标光标到“打开参数”栏,手动输入打开参数,具体数值请参照《外控设备说明书》或请求外控设备的厂家支持。
步骤3 配置各选项后,点击“确认”,定时采播任务设置完成。
4.4 节目库
节目库管理是本系统区别于非数字广播系统一个重要标志,非数字广播系统的节目源都是模拟方式存储的,播放时都需要人为控制。数字广播的音源都实现了数字化存储,节目数量的存储只局限于计算机的硬盘空间大小,一般计算机里都可以存储上万个mp3节目。
遥控器和点播终端按键点播的节目菜单中的节目存储在节目库中,只有将mp3文件上传到节目库后,才能够被遥控器和点播终端按键点播。用户也可以通过远程工作站将音频文件添加到节目库中,或者从节目库中下载节目文件。节目库采用树形结构组织,具有目录和节目文件,类似文件系统。节目文件分为公有节目和私有节目,公有节目存储在“public”目录中,所有的用户都可以访问,但只有管理员和节目所有者具有修改和删除的权限;私有节目存储在个人目录中,只有管理员和节目所有者具有访问权限。
(1)节目管理
登录到系统管理窗口,移动鼠标光标到“节目管理”上方,鼠标左键单击该选项,系统弹出“节目管理”窗口(如图4-35所示)。
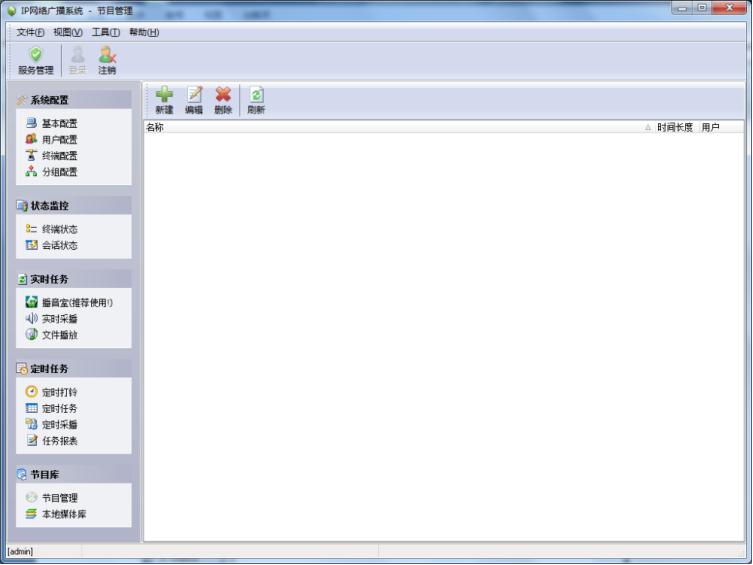
图4-35 节目管理
节目管理界面说明:
新建 | 添加目录或文件 |
编辑 | 重命名节目;选择目录或文件后,点击该按钮 |
删除 | 删除节目;选择目录或文件后,点击该按钮 |
刷新 | 刷新节目 |
新建节目(添加节目):
移动鼠标光标至“节目管理”窗口工具栏的“新建”按钮上方,左键单击该按钮,系统弹出“添加目录或节目”窗口(如图4-36所示)。
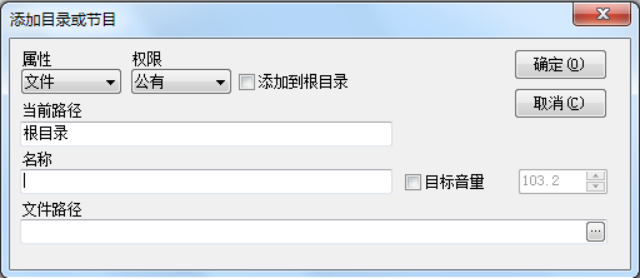
图4-36 添加目录或节目
“添加目录或节目”窗口内容说明:
属性 | 指需要添加是目录还是文件(如图4-37所示) |
权限 | 节目分为公有节目和私有节目(如图4-38所示),如果添加的目录或文件是公有节目,所有的用户都可以访问和使用这个目录和文件,如果是私有节目,只有管理员和节目所有者具有访问和使用权限,就是哪个用户添加的目录或文件的就只有这个用户和管理员能访问并使用 |
添加到根目录 | 这个复选框的“√”打上,表示所添加的目录或者文件会添加到节目库的最上层,否则会添加到当前的路径下面 |
当前路径 | 表示所要添加的目录或者文件存放的位置 |
名称 | 添加的目录或者文件的名字 |
文件路径 | 要添加的文件现在存放在计算机硬盘中的具体位置 |
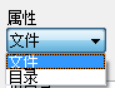
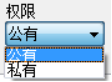
图4-37 属性 图4-38 权限
新建节目(添加节目)步骤如下:
步骤1 进入“添加目录或者节目窗口”。
步骤2 确定要添加的是目录还是文件。
步骤3 确定目录或者文件的权限(公有或者私有)。
步骤4 确定目录或者文件是否添加到根目录。
步骤5 输入目录或者文件的名称。
步骤6 移动鼠标光标至“当前路径”下的“…”浏览按钮,鼠标左键单击该按钮,确定节目文件存放在计算机的具体位置(这一步只针对添加文件,添加目录不需要这一步)。
步骤7 单击“确定”按钮,完成添加节目的建立。
注意:
新建或者编辑节目后,需要点击“刷新”按钮,节目管理中才会显示刚刚进行新建或者编辑的节目。
(2)本地媒体库
“本地媒体库”只有系统服务器才有此项功能,远程客户端是没有的。“本地媒体库”能够快速大批量的将系统服务器里面的音频文件上传到节目库中。就好比将电脑中文件夹复制一样,包括文件夹里面的文件也一起复制。
登录到系统管理窗口,移动鼠标光标到“本地媒体库”上方,鼠标左键单击该选项,系统弹出“本地媒体库”窗口(如图4-39所示)。
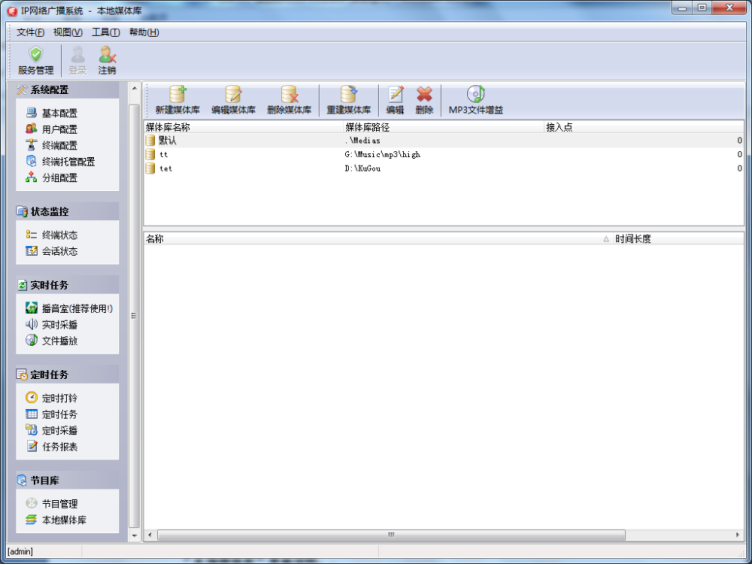
图4-39 本地媒体库
“本地媒体库”界面说明:
新建媒体库 | 建立新的媒体 |
编辑媒体库 | 现存于系统的媒体库需要修改时,就需要重新编辑媒体库属性。 选择单个媒体库,点击该按钮,可编辑媒体库的属性(默认媒体库只能修改媒体库路径,其他媒体库可修改媒体库名称、路径及接入点) |
删除媒体库 | 系统里的媒体库将不再需要使用,管理员可以将其删除。 选择单个媒体库,点击该按钮,可删除媒体库 |
重建媒体库 | 系统里某一个媒体库的路径中的内容增加或者减少了,管理员可以将此媒体库在不改变名称、路径和接入点的情况下按改变后路径中的内容重新建立。 选择单个媒体库,点击该按钮,可重新加载媒体库中的对应文件(默认媒体库无法重建) |
编辑 | 选择媒体库下面的单个节目,点击该按钮,可修改对应节目的名称 |
删除 | 选择媒体库下面的单个节目,点击该按钮,可删除对应节目 |
MP3文件增益 | 打开“MP3文件增益调节”工具(如图4-7所示)。(操作方法请参照《播音室-新建文件播放任务窗口说明》-MP3文件增益。) |
1)新建媒体库
移动鼠标光标至“本地媒体库”窗口工具栏的“新建媒体库”按钮上方,左键单击该按钮,系统弹出“本地媒体库-新建”窗口(如图4-40所示)。
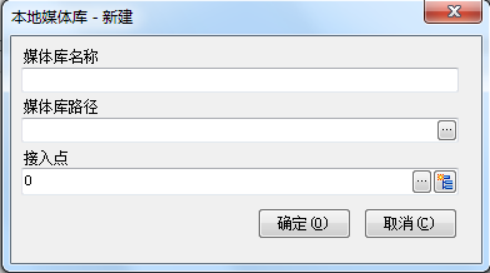
图4-40 新建本地媒体库
“新建本地媒体库”窗口内容说明:
媒体库名称 | 新建的媒体库的名称 |
媒体库路径 | 表示所要添加的媒体库在计算机硬盘中的位置 |
接入点 | 把新建媒体库连接到节目库中已有媒体库的指定路径下面。就如电脑中已建有的文件夹中再新建一个文件夹。数字代表在数据库里面的编号 |
新建媒体库的步骤如下:
步骤1 进入“本地媒体库-新建”窗口。
步骤2 输入新建媒体库的名称。
步骤3 移动鼠标光标至“媒体库路径”中的“…”浏览按钮,鼠标左键单击该按钮,确定要新建的媒体库在计算机中的具体位置。
步骤4 移动鼠标光标至“接入点”中的“…”浏览按钮,鼠标左键单击该按钮,系统弹出“节目列表”窗口(如图4-41所示)。
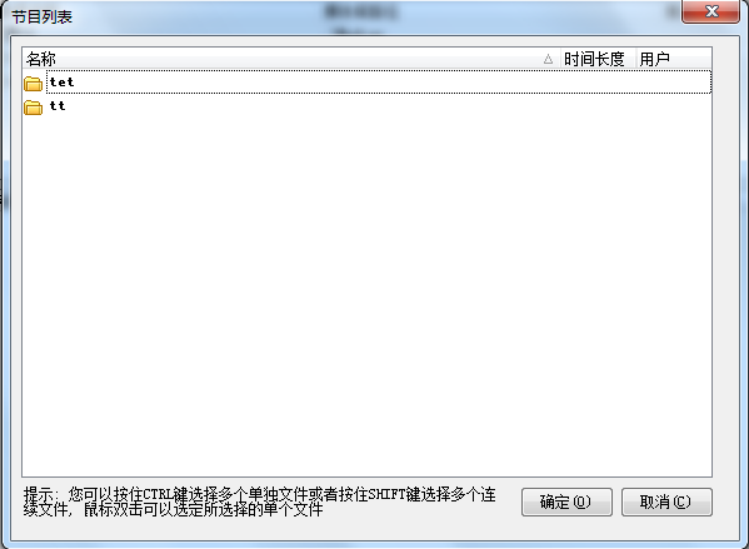
图4-41 节目列表
步骤5 选择此次新建的媒体库连接到节目库中已有媒体库的哪个路径下面,选择好后点确定。(第一次新建媒体库或新建的媒体库要放置在节目库的最上层,步骤4和步骤5就不需要操作)
步骤6 单击“确定”按钮,完成本地媒体库的建立。此时所选媒体库路径上的所选曲目全部被选入本地媒体库。
注意:
跟“节目管理”一样,新建媒体库、编辑媒体库、删除媒体库、重建媒体库和编辑媒体库路径名称后,需要点击节目管理中的“刷新”按钮,节目管理中才会显示其更改的内容。
4.5 广播系统备份
数字IP网络广播软件提供备份功能,可以把用户配置好的广播数据存放到服务器硬盘上,当广播软件重新安装时,用户可以快速的恢复广播数据。
4.5.1 备份配置文件
备份配置文件的步骤:
步骤1 登录到系统管理界面中,鼠标左键单击功能栏中的“工具”/“备份配置文件”菜单(如图4-42所示)。
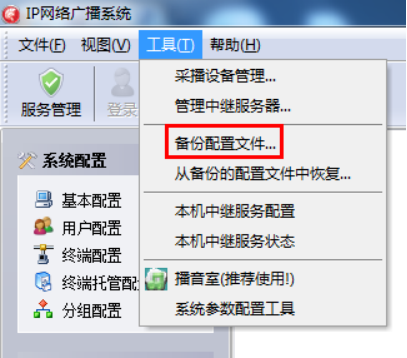
图4-42 备份配置文件
步骤2 点击“备份配置文件”菜单后,弹出“浏览文件夹”窗口(如图4-43所示)。
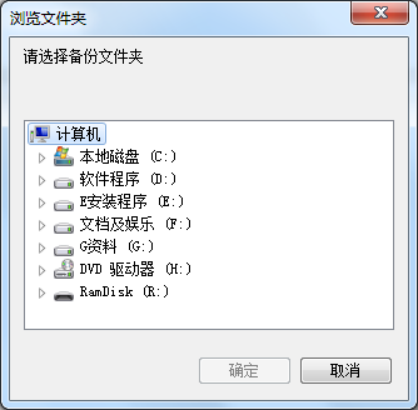
图4-43 浏览文件夹
步骤3 选择你要将广播备份文件存放的位置。选择好了后,鼠标左键单击“确定”按钮,弹出“提示”窗口(如图4-44所示)。系统将在刚刚存放的位置自动生成5个文件(如图4-45所示)。广播系统备份完毕。
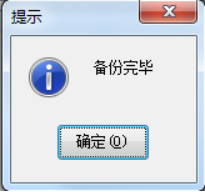
图4-44 提示

图4-45 文件
注意:
备份配置文件时,需要选择一个空的文件夹。
4.5.2 恢复备份文件
恢复备份文件的步骤:
步骤1 登录到系统管理界面中,鼠标左键单击功能栏中的“工具” /“从备份的配置文件中恢复”(如图4-42所示),系统弹出“确认”窗口(如图4-46所示)。

图4-46 确认提示
步骤2 鼠标左键单击“是”按钮,弹出“浏览文件夹”窗口(如图4-43所示)。选择广播备份文件存放的位置。选择好了后,鼠标左键单击“确定”键,弹出“提示”窗口(如图4-47所示)。
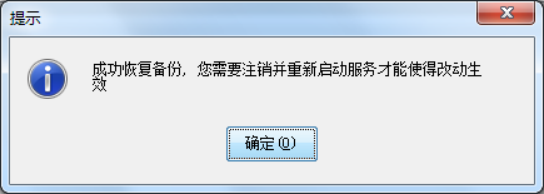
图4-47 提示
步骤3 鼠标左键单击“确定”按钮,系统自动注销并重启服务,备份恢复成功。
5 系统工具应用指南
为方便用户应用我们的产品,软件附赠一些实用工具,主要包含:终端配置程序、录音文件查看器、系统事件查看器、呼叫记录查看器及终端升级工具。
系统工具说明:
终端配置程序 | 配置终端参数 |
终端升级工具 | 远程升级终端程序 |
录音文件查看器 | 查看系统寻呼、对讲、一键求助及监听等录音文件的存储记录 |
系统事件查看器 | 查看系统日志 |
呼叫记录查看器 | 查看终端呼叫记录 |
5.1 终端配置程序
终端在安装前需要进行配置,在配置前,必须做一个总体的安装规划:包括终端名称、终端IP地址、网关IP地址、服务器IP地址、终端安装的物理位置,并且把这些信息做成标签贴在终端上,保证安装的顺利实施。请将该规划方案做成电子文档保存,以便日后维护查阅。系统规划完成后,就可以配置每个终端的参数,具体包括“终端IP地址、子网掩码、网关、服务器地址”四部分。
鼠标左键单击电脑“开始”菜单,移动光标到“开始”→“程序”→“数字IP网络广播” →“终端配置程序(New)”,左键单击“终端配置程序(New)”,系统弹出配置程序窗口(如图5-1所示)。
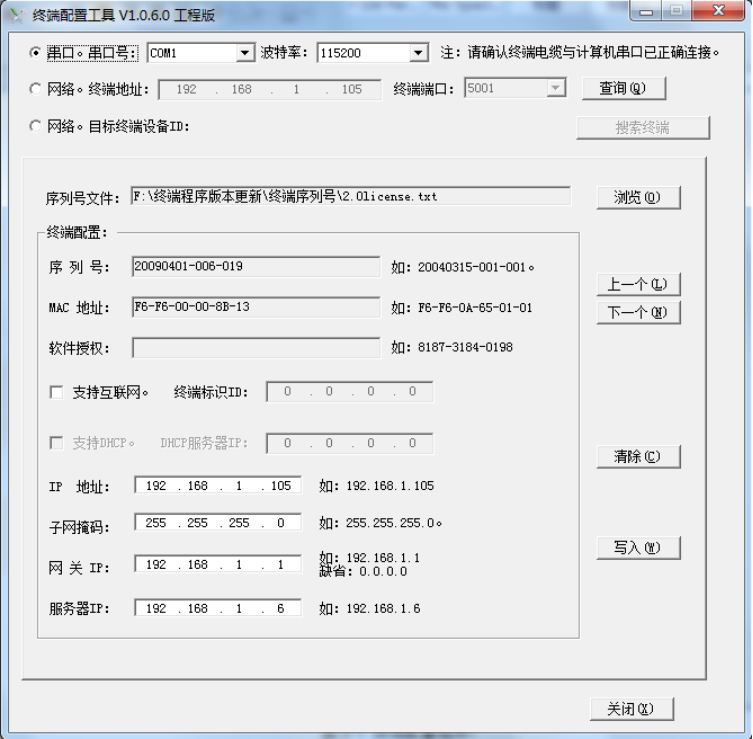
图5-1 终端配置程序
配置程序窗口说明:
配置方式 | 包括【串口。串口号】、【网络。终端地址】和【网络。目标终端设备ID】 【串口。串口号】:通过专用的终端配置线进行终端配置 【网络。终端地址】:通过终端IP地址进行终端配置 【网络。目标终端设备ID】:通过搜索目标终端进行终端配置 |
终端配置 | 终端参数包括“序列号”“MAC地址”“IP地址”“子网掩码”“网关IP”和“服务器IP”六项 序列号和MAC地址是出厂时设置,不可改变 公司在出厂时将所有终端的缺省地址默认设置为“192.168.1.105”,服务器IP地址缺省设置为“192.168.1.6”。 |
配置步骤:
步骤1 插上终端电源并给终端供电,直到电源指示灯亮。
步骤2 进入“终端配置程序”,选择正确连接终端的方式。
A. 通过串口配置线连接终端进行配置:选择【串口。串口号】,并选择正确的计算机串口,点击“查询”。
B. 通过终端地址进行配置:选择【网络。终端地址】,并输入终端IP地址(在此之前必须要确认配置计算机和终端是在同一个网段,并能正常通讯,然后选择计算机的配置端口),点击“查询”。
C. 搜索目标终端进行配置:选择【网络。目标终端设备ID】,点击“搜索终端”,进入 “设备列表”界面,选择本机IP地址,点击“刷新终端”,搜索网络中的终端;在设备列表中找到需要进行配置的终端,双击对应终端返回配置界面。
步骤3 根据子网规划,在终端配置程序里输入正确“IP地址”“子网掩码”“网关IP”“服务器IP”。
步骤4 左键单击“写入”按钮,程序显示写入进度;完成后,重复步骤2,配置程序将终端的各项参数重新读取,如果显示的和刚配置的一样,表示写入成功。
注意:
如不能查询到终端数据,请检查串口是否正确连接或者网络连接是否正常。
特别说明:
在工程安装时,建议采用串口方式进行终端参数预设置。通过网络进行设置时,无论是查询或写入数据,都需要保证配置电脑的IP地址和广播终端的IP地址在同一网段。如果通过网络成功改写了终端的IP地址,而改写后的终端IP地址与配置电脑的IP地址又不在同一网段时,有可能再次查询终端参数时不成功。
5.2 录音文件查看器
系统服务器软件安装完成后,将在开始菜单中生成“数字IP网络广播” >“工具”>“录音记录查看器”,如图所示。

如果在安装软件时勾选了“创建桌面图标”,安装完成后在桌面生成图标,如图所示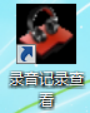
在开始菜单中选择“录音记录查看器”或者双击录音记录查看器桌面图标,即可打开录音记录查看器。
录音文件查看器分为“实时记录”和“历史记录”(如图6-1所示)。可查看对讲、寻呼、紧急呼叫及环境监听所产生的录音文件的存储记录。
5.2.1 实时记录
实时记录可查看实时录音文件的相关信息:时间、发起方、类型、接收方及文件路径(如图5-2所示)
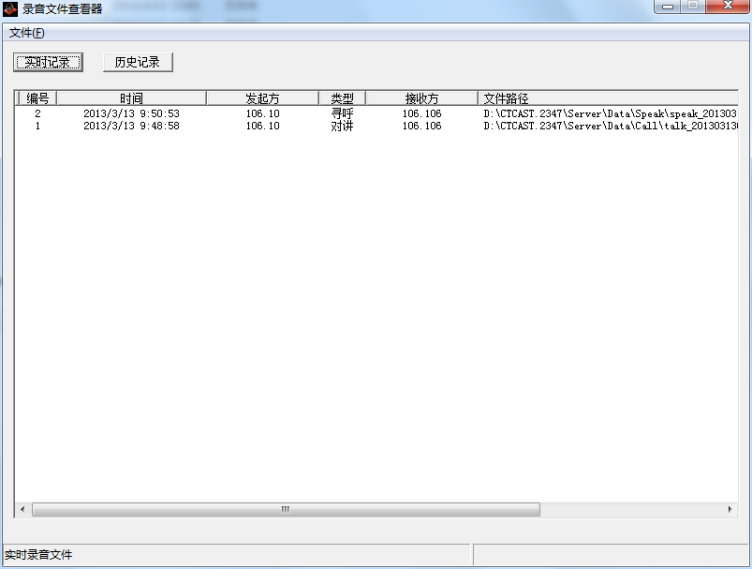
图5-2 实时录音文件记录
5.2.2 历史记录
历史记录用于查询历史录音文件的信息:时间、发起方、类型、接收方及文件路径(如图5-3所示)。
可通过时间段、终端及类型对历史的录音文件记录进行查询。

图5-3 历史记录查询
5.2.3 删除记录
查询历史记录之后,可 “全选”或勾选单条录音文件信息,删除录音文件记录(如图5-4)。
删除录音文件记录之后,可选择是否删除录音文件(如图5-4所示)。
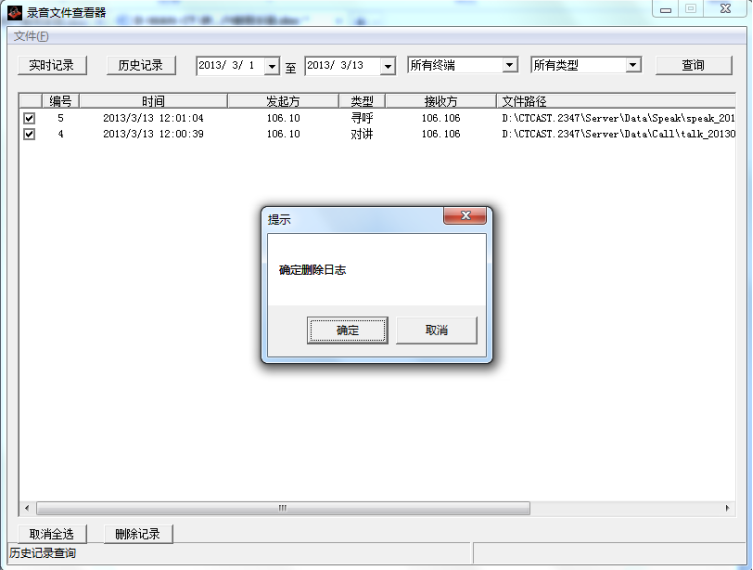
图5-4 删除录音文件记录
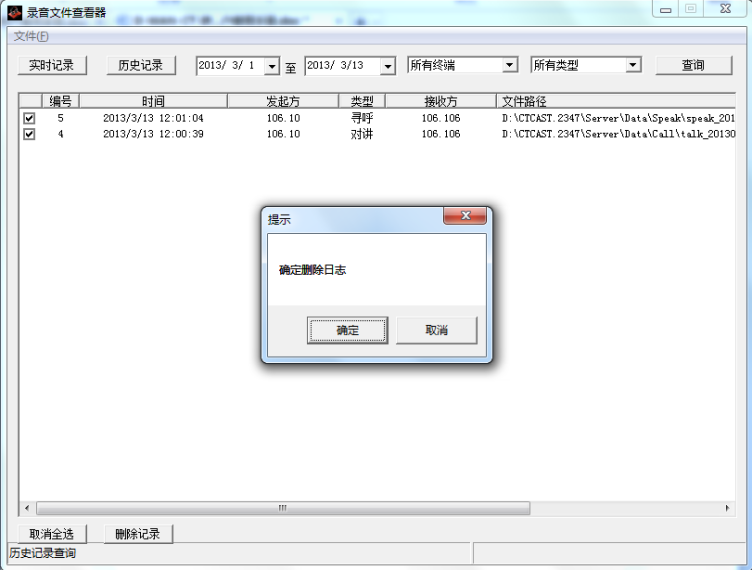
图5-5 删除录音文件
5.3 系统事件查看器
系统服务器软件安装完成后,将在开始菜单中生成“数字IP网络广播” >“工具”>“系统事件查看器”,如图所示。

如果在安装软件时勾选了“创建桌面图标”,安装完成后在桌面生成图标,如图所示。
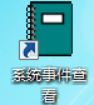
在开始菜单中选择“系统事件查看器”或者双击系统事件查看器桌面图标,即可打开系统事件查看器。
系统事件查看器分为“实时记录”和“历史记录”(如图5-6所示)。可查看系统及终端所执行操作的日志。
5.3.1 实时记录
实时记录可查看实时日志信息:时间、类型、级别及具体日志内容 (如图5-6所示)
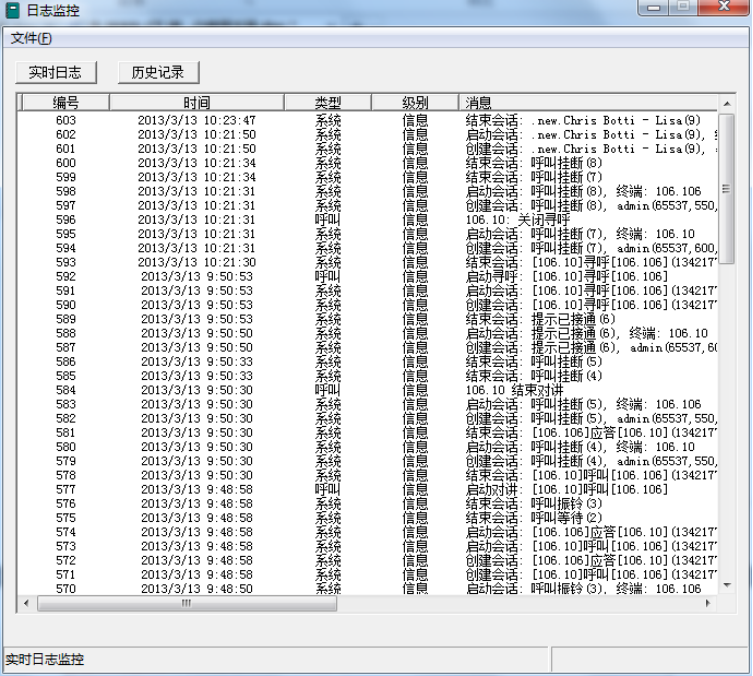
图5-6 实时日志监控
5.3.2 历史记录
历史记录用于查询历史日志信息(如图5-7所示),可通过日志类型及时间段对历史日志进行查询。

图5-7 历史记录查询
5.3.3 删除记录
查询历史记录之后,可通过“全选”或者勾选单条日志信息,删除日志记录(如图5-8)。
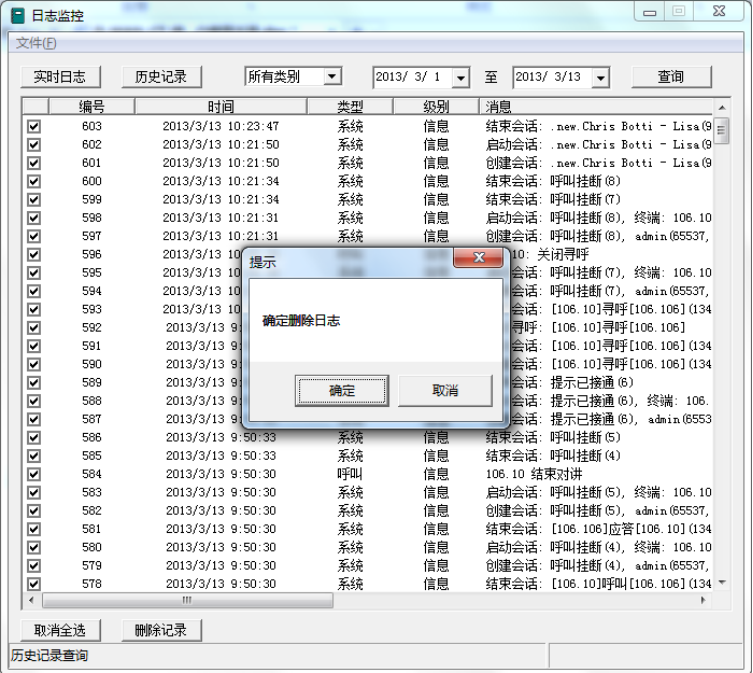
图5-8 删除日志记录
5.4 呼叫记录查看器
系统服务器软件安装完成后,将在开始菜单中生成“数字IP网络广播”>“工具”> “系统事件查看器”,如图所示。

如果在安装软件时勾选了“创建桌面图标”,安装完成后在桌面生成图标,如图所示。

在开始菜单中选择“呼叫记录查看器”或者双击呼叫记录查看器桌面图标,即可打开系统事件查看器(如图5-9所示)。
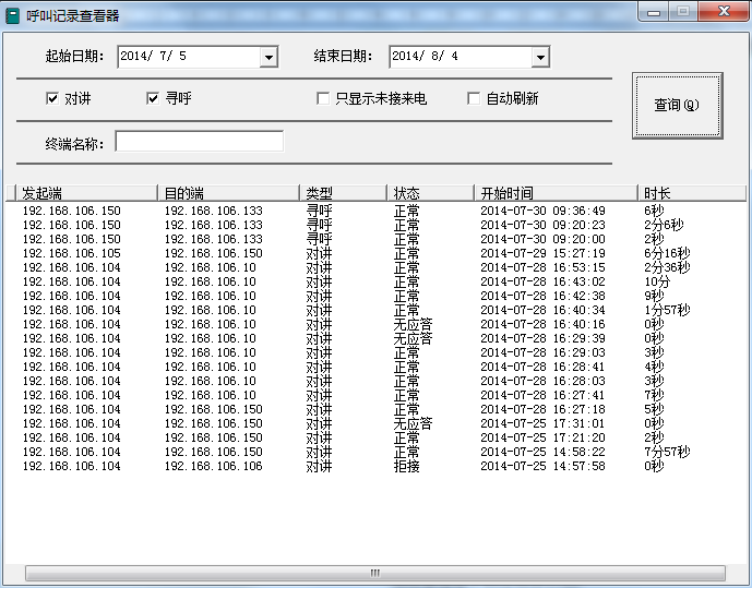
图5-9 呼叫记录查看器
如图5-9所示,呼叫记录查看器支持按照起止日期、呼叫类型(对讲、寻呼)及终端名称查询呼叫记录,还可以“只显示未接来电”(如图5-10所示)。
如图5-10所示,勾选“自动刷新”后,呼叫记录查看器每隔5S自动刷新记录。
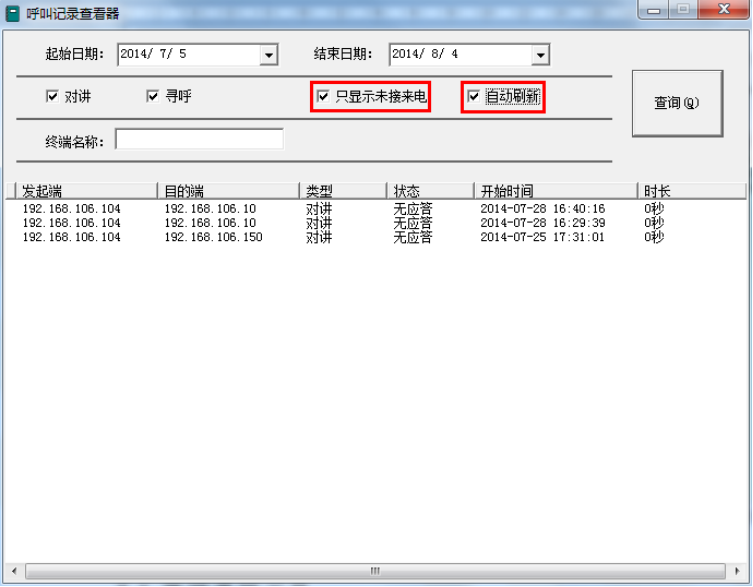
图5-10 只显示未接来电
5.4 终端升级工具
系统服务器软件安装完成后,将在开始菜单中生成“数字IP网络广播”>“工具”> “系统事件查看器”,如图所示。

在开始菜单中选择“终端升级工具”,即可打开终端升级工具(如图5-11所示)。
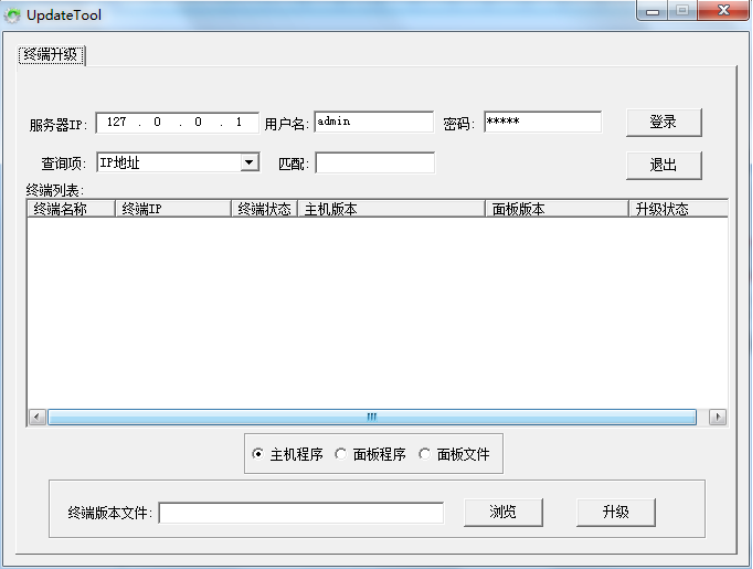
图5-11 终端升级工具
在图5-11所示图片中,输入服务器IP地址、广播系统的登录用户名及密码,点击“登录”,登录系统后,终端列表显示当前系统下的所有终端及相关属性(如图5-12所示)。
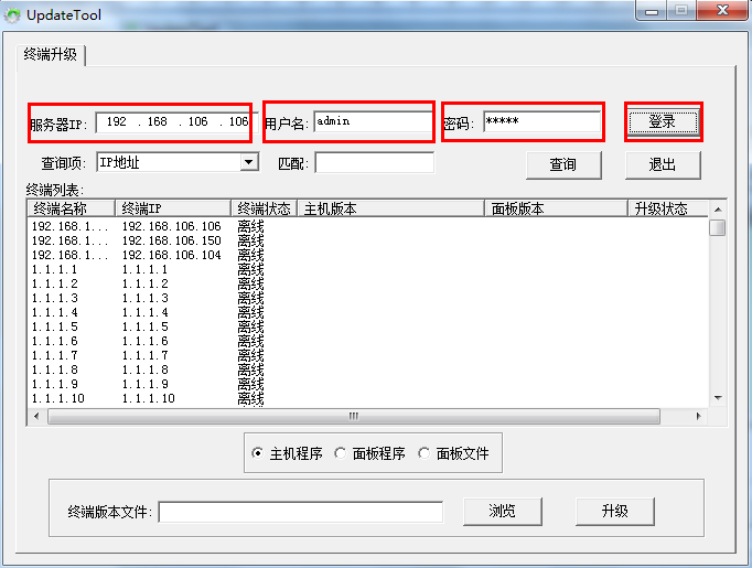
图5-12 登录后
选择对应的待升级终端,选择升级类型,点击“浏览”按钮选择正确的升级文件,点击“升级”按钮进行升级(如图5-13所示)。升级过程中,升级状态可显示对应升级进度;升级成功后,对应终端升级状态显示“升级成功”,主机/面板版本更新为升级后版本(如图5-14所示)。
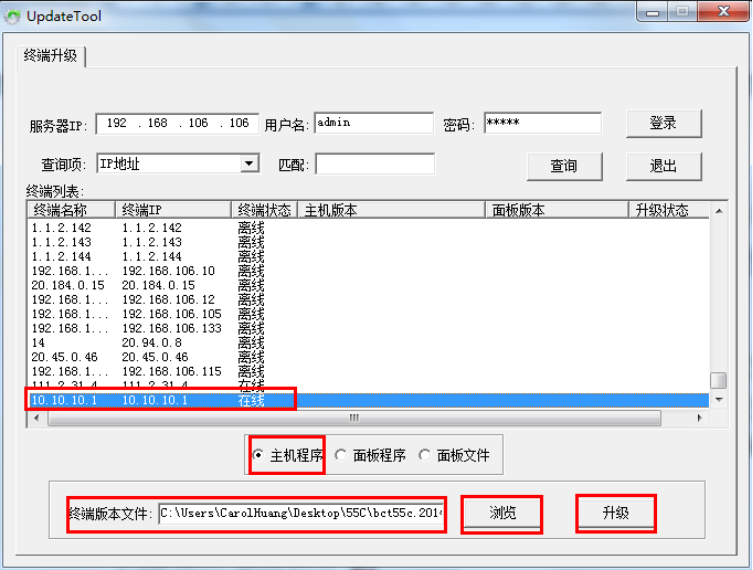
图5-13 终端升级

图5-14 升级成功
6 附录
附录一:系统优先级判断
当多个终端同时对同一个(或者多个)终端进行寻呼、对讲及求助,或者多个用户同时对同一个(或者多个)终端进行操作时,先判断终端登录的(或者缺省登录)用户优先级,优先级高的拥有控制权;如果用户级别相同,则按照设定的任务优先级进行判断,任务优先级高的拥有控制权。
附录二:会话;组播/单播的定义
会话 | 定义:会话是指一次媒体数据服务(MediaService)向广播终端提供数据流,广播终端将数据还原为声音的过程。 分类:按照会话的发起者的不同可以将其分为广播会话和点播会话两种类型。 广播会话——广播会话是由媒体数据服务主动发起的,它可以同时将数据发送到指定的多个广播终端; 点播会话——点播会话是由终端遥控器通过点播节目的方式发起的,它只将数据发送到遥控器所控制的广播终端。 会话优先级说明: 会话具有优先级,默认情况下广播会话的优先级要高于点播会话的优先级。因此如果终端正在接收某个广播会话的数据,用户不能执行点播操作;反之,如果终端正在接收某个点播会话的数据,可能会被优先级更高的广播会话抢断,转而接收某个广播会话的数据,等到广播会话结束后,恢复接收点播会话的数据。这样,学校的重要通知和作息铃声便能够即时发送到各个班级。 会话优先级设置: 登录系统服务器后,进入“基本配置-系统参数配置工具-优先级配置”界面,可设置任务优先级 |
组播/单播 | 组播和单播是两种UDP报文的传输方式。 组播是一对多的方式,一份数据报文可以被设定的多个网络设备接收,只占一路带宽; 单播是一对一的方式;在广播时,每一个网络设备都会占用一路带宽。 |
附录三:常见问题分析
问题一:
问题描述:系统安装后,系统及终端配置正确,终端无法连通,通过系统服务器查看终端状态时仅显示三个终端(离线)。
可能原因:系统未注册或注册码已失效.
解决办法:重新注册。
问题二:
问题描述:系统及终端正确配置后,终端无法连通,但是本机上的虚拟终端却可以连通;此外,终端地址能够ping通。
可能原因:防火墙阻止了系统与外部终端的通信服务。
解决办法:关闭防火墙或者在防火墙通信设置里面添加“允许”“C_Forwd”,“C_PushTask”程序通过Windows防火墙通信。
问题三:
问题描述:“Stop”服务时,服务未停止;在进程中停止服务后,“Start”服务,提示无法启动。
可能原因:在Windows7系统中,当前用户登录电脑时,不是以“Administrator”的用户名登录的,用户权限不够,无法启动或停止系统服务。
解决办法:在程序运行是,单击右键,选择“以管理员身份运行”,获得用户权限,或者在“用户账户控制”选项里面,将级别调整为最低级别,从而降低系统的权限控制。
问题四:
问题描述:“定时打铃”方案及任务成功添加后,到了时间点却未启动。
可能原因:当前任务所在方案不是“当前方案”。
解决办法:如果不是当前方案,则设为当前方案。可点击“播放”按钮,测试任务,查看各个选项是否配置正确。
问题五:
问题描述:停止中继服务器后,无法重新启动。
可能原因:中继服务器配置选项未修改。
解决办法:进入“中继服务器设置”界面,修改中继服务器配置。
问题六:
问题描述:在节目管理界面下,添加目录或文件,在本地媒体库界面下无法看到。
可能原因:启动的系统界面与当前服务不在同一个目录下面。
解决办法:启动任务管理器,查看当前服务进程的目录。
问题七:
问题描述:某个定时任务无法启动,而其他的任务可启动
可能原因:当前任务配置为直接从以前版本备份中还原配置,节目管理中的文件未复制过来,在定时任务添加曲目后,按照原有路径无法找到曲目文件。
解决办法:进入系统服务目录:\\CTCAST.23x\Server\Medias\Public,将原有版本目录下的文件复制到现有目录。
问题八:
问题描述:系统使用过程中(或安装完成后初次使用),使用出现异常,无法登录系统服务器,提示“系统服务未启动。
可能原因:安装并启动了杀毒软件,杀毒软件强行删除了系统部分服务。
解决办法:在杀毒软件中对相关的系统服务添加信任,或者关闭杀毒软件后重新安装系统。
问题九:
问题描述:安装软件后,注册窗口用户序列号为全0
可能原因:未选择服务监听地址,或者安装配置后服务器的IP地址有变化。
解决办法:
A. 选择服务监听地址;
B. 运行tools目录下的regtool.exe程序
问题十:
问题描述:局域网终端实时广播卡音
可能原因:
A. 终端IP地址冲突;
B. 局域网中安装了两个IP广播服务器,并且都开启了组播。
解决办法:
A. 修改终端IP地址;
B. 关闭组播或者修改服务器的组播地址范围。
——结束













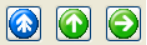

 :“移除所有的终端”按钮;把“已选终端列表”栏里显示的所有终端都移到“可选终端列表”栏里
:“移除所有的终端”按钮;把“已选终端列表”栏里显示的所有终端都移到“可选终端列表”栏里 :“移除选择的终端”按钮;单个的把“已选终端列表”栏里的终端移到“可选终端列表”栏里。鼠标左键双击“已选终端列表”栏里需要移除的终端,也可以实现这个按钮功能
:“移除选择的终端”按钮;单个的把“已选终端列表”栏里的终端移到“可选终端列表”栏里。鼠标左键双击“已选终端列表”栏里需要移除的终端,也可以实现这个按钮功能 :“只移除属于当前分组的终端”按钮;从“已选终端列表”移除选择的定义组里的全部终端到“可选终端列表”栏里
:“只移除属于当前分组的终端”按钮;从“已选终端列表”移除选择的定义组里的全部终端到“可选终端列表”栏里 :“添加选择的终端”按钮;单个的把“可选终端列表”栏里的终端移到“已选终端列表”栏里。鼠标左键双击“可选终端列表”栏里需要添加的终端,也可以实现这个按钮功能
:“添加选择的终端”按钮;单个的把“可选终端列表”栏里的终端移到“已选终端列表”栏里。鼠标左键双击“可选终端列表”栏里需要添加的终端,也可以实现这个按钮功能 :“添加所有终端”按钮;把“可选终端列表”栏里显示的所有终端都移到“已选终端列表”栏里
:“添加所有终端”按钮;把“可选终端列表”栏里显示的所有终端都移到“已选终端列表”栏里